Pistes zoomant logic pro x
Vous aurez probablement besoin de zoomer dans et hors de pistes beaucoup, surtout lorsque vous modifiez dans Logic Pro X. Heureusement, vous pouvez zoomer pistes de plusieurs manières. La première astuce est pour allumer Auto Track Zoom en appuyant sur Ctrl-Z ou en choisissant View-Auto Track Zoom de la barre d'outils de la zone des titres. Avec Auto Track Zoom sur, la piste actuellement sélectionnée automatiquement un zoom horizontal.
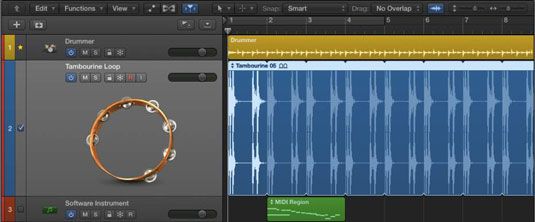
Vous voyez pas seulement plus du contenu de la piste, mais aussi un indicateur rapide de la piste qui est sélectionné et a le focus. Le raccourci clavier, il est facile de basculer entre les deux états de zoom.
En haut à droite de la barre d'outils de la zone des pistes sont deux curseurs de zoom, verticales vers la gauche et vers la droite horizontale. Faites glisser les curseurs pour régler le niveau de zoom. Vous pouvez également utiliser des raccourcis clavier aux ZOOM- les mémoriser parce qu'ils sont si faciles à utiliser.
Pour zoomer sur tous vos morceaux verticalement, appuyez sur Commande-bas de flèche pour rétrécir, appuyez sur la flèche de commande-up. De même, pour zoomer horizontalement, appuyez sur Commande-droit de flèche pour rétrécir, appuyez sur la flèche de commande gauche.
Si vous voulez faire un zoom sur une zone spécifique de vos pistes, vous pouvez utiliser l'outil de zoom. Il est toujours disponible lorsque votre curseur est dans la zone des pistes: Appuyez simplement sur Control-Option tout en faisant glisser sur la zone que vous voulez agrandir.
Votre curseur sera temporairement transformer en outil de zoom, et la région que vous sélectionnez sera automatiquement un zoom lorsque vous relâchez le curseur. Pour revenir au niveau précédent de zoom, appuyez sur Ctrl-Option tout en cliquant n'importe où dans la zone des titres.
Vous pouvez rappeler jusqu'à trois niveaux de zoom en utilisant l'outil de zoom. Cela signifie que vous pouvez zoomer sur une grande partie de votre projet, zoomer sur une petite section, zoomer sur une seule partie d'une région, puis rappeler chacun dans l'ordre juste en appuyant sur Ctrl-Option et en cliquant sur la zone des titres.
Une autre touche de commande est utile de mémoriser Z, qui fait basculer le Zoom au mieux de sélection ou de la commande Tous les contenus. Si une région est pas sélectionnée, cette commande de zoom zoom arrière pour adapter tout le contenu dans la zone des titres. Les pistes et les régions sont plus petits et vous pouvez visualiser vos contenus. Si vous avez des régions sélectionnées, la même commande zoom sur les régions.
Un zoom plus à considérer est le zoom vertical de forme d'onde. Appuyez sur Commande-moins (-) ou Commande-plus (+) pour zoomer seulement vos formes d'onde audio. Cette fonctionnalité de zoom rend vos formes d'onde audio plus grande dans les régions sans faire les régions elles-mêmes plus.
Vous pouvez utiliser cette fonctionnalité pour l'édition audio et le travail de voix sur les formes d'ondes ne sont pas de haut, car ils ne sont pas enregistrés à des volumes élevés. Si vous oubliez le raccourci clavier, utilisez le zoom vertical icône de forme d'onde à la gauche des curseurs de zoom dans la barre d'outils de la zone des titres.
L'état de zoom par défaut devrait être de voir l'ensemble du projet. Vous avez appris à zoomer pour voir l'ensemble de votre projet en appuyant sur Z sans régions sélectionnées. De cette position, vous pouvez facilement voir où vous voulez vous concentrer et vous y rendre rapidement en Option-Commande-glisser sur la zone. Lorsque vous avez terminé, zoom arrière et décider quoi faire ensuite. Cette méthode de zoom crée un flux de travail efficace.





