Comment modifier les préférences de sécurité de Mac OS X Snow Leopard
Modification des préférences de sécurité pour Mac OS X Snow Leopard est facile. Vous avez le choix d'utiliser un pare-feu, activez le FileVault, et plus encore. Pour accéder aux préférences de sécurité, ouvrez les Préférences Système en cliquant sur l'icône d'engrenage sur le quai, puis choisissez le volet de sécurité.
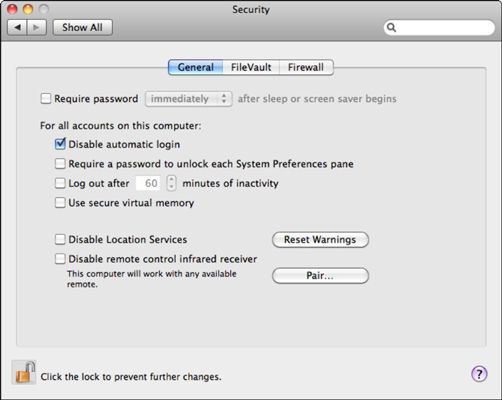
Réglages ici sont divisés en trois onglets:
Général: Pour ajouter une couche supplémentaire de sécurité par mot de passe à un ordinateur portable (ou un Mac dans un lieu public), sélectionnez le mot de passe Exiger Après veille ou économiseur d'écran Commence case. Snow Leopard nécessite alors que vous entrez votre mot de passe avant que le système retourne à partir d'un état de sommeil ou sort d'un économiseur d'écran. Cliquez sur le menu de retard pop-up pour spécifier quand l'exigence de mot de passe sera kick in (il est immédiate par défaut).
Les utilisateurs de niveau administrateur peut définir les caractéristiques globales de sécurité dans les pour tous les comptes sur cette section de l'ordinateur. Vous pouvez choisir de désactiver la fonction de connexion automatique, forcer Mac OS X à exiger un mot de passe de connexion à chaque fois qu'un panneau de Préférences Système est ouvert, la session automatiquement tous les utilisateurs après une certaine quantité d'inactivité, ou utiliser un assurer (crypté) de mémoire virtuelle sur votre disque dur. Vous pouvez également cocher la case à cocher Désactiver les services de localisation pour éteindre la fonction de localisation, ce qui empêche les applications d'utiliser des informations basées sur l'emplacement actuel de votre Mac.
Si vous ne devez pas la télécommande sur une base régulière, cliquez sur la case à cocher Désactiver le récepteur infrarouge Télécommande pour le sélectionner. (Mais ne pas oublier de mettre votre récepteur infrarouge de retour sur pour votre prochain film nuit!)
FileVault: Ces commandes vous permettent de définir le mot de passe principal pour le chiffrement FileVault au sein du dossier d'accueil de l'utilisateur actuel, ce qui rend pratiquement impossible pour les autres d'accéder à ces fichiers. Seul un utilisateur de niveau administrateur peut définir le mot de passe maître. Après le mot de passe maître est réglé, vous pouvez cliquer sur le bouton Activer FileVault pour activer le cryptage FileVault pour l'utilisateur qui est actuellement connecté in- connecter le mot de passe de l'utilisateur devient son mot de passe de FileVault ainsi.
Pare-feu: Mac OS X inclut un pare-feu intégré, que vous pouvez activer à partir de ce volet.
Pour activer le pare-feu entièrement, cliquez simplement sur le bouton Stop. Tous les Mac relié à un réseau ou à Internet devraient avoir le pare-feu du système sous tension. (La seule exception est si vous utilisez un réseau que vous connaître d'être sécurisé et votre accès à Internet est à travers un dispositif de routeur ou le partage avec son propre pare-feu intégré.)
Lorsque le pare-feu est activé, cliquez sur le bouton Avancé pour définir les options de pare-feu.
Pour activer le pare-feu avec seulement exclusions de l'application Mac OS X, cliquez sur Bloquer toutes les connexions entrantes.
Pour activer le pare-feu avec des exclusions, cliquez sur Autoriser automatiquement les logiciels signés recevoir des connexions entrantes. (Ceci est l'option correcte pour à peu près tous les propriétaires de Mac.) Toute connexion à un service (comme le partage Web) ou une application (comme iChat) qui ne figure pas est bloqué, mais vous pouvez activer l'accès pour les tiers applications au besoin.
Pour ajouter une application tierce à la liste autorisés, cliquez sur le bouton Avancé au bas du pare-feu pane- puis cliquez sur le bouton avec le signe plus. Naviguer à l'application qui a besoin de communiquer avec le monde extérieur. Cliquez sur l'application pour le sélectionner et puis cliquez sur Ajouter.
Pour supprimer une application de la liste, sélectionnez-le et cliquez sur le bouton avec le signe moins. Rappelez-vous, vous ne devez pas ajouter l'une des applications fournies par Apple avec Snow Leopard, comme Apple Mail, iChat et Safari- applications uniquement tiers que vous installez-vous besoin d'une règle de pare-feu.
Vous pouvez modifier la règle pour un service ou une application spécifique en cliquant sur la règle à la droite de l'entrée. Par défaut, la règle se lit autoriser les connexions entrantes (y compris à la fois votre réseau local et Internet) - cependant, lorsque vous cliquez sur la règle, vous pouvez également choisir de bloquer les connexions entrantes de refuser temporairement l'accès à cette application.
Si vous ne pouvez pas soudainement se connecter à d'autres ordinateurs ou de partager des fichiers que vous pourriez partager origine, revoir les règles qui vous avez activé partir de ce volet.




