Comment créer une tâche à envoyer des e-mail dans Planificateur de tâches Windows
Dans Windows 7 et Windows Vista, vous pouvez utiliser le Planificateur de tâches pour automatiser l'envoi d'un email. Cependant, le message de courriel que vous envoyez est statique:
Sommaire
- Ouvrez la fenêtre planificateur de tâches.
- Choisissez le dossier dans lequel créer votre nouvelle tâche.
- Choisissez créer une tâche de base sur le côté droit de la fenêtre.
- Tapez un nom pour la tâche dans la boîte de texte nom.
- Tapez une description dans la zone description.
- Cliquez sur le bouton suivant.
- Choisissez hebdomadaire, puis sur le bouton suivant.
- Entrez la date de départ et l'heure, ainsi que tous les paramètres de temps supplémentaires.
- Cliquez sur le bouton suivant.
- Choisissez envoyer un e-mail.
- Cliquez sur le bouton suivant.
- Cliquez sur le bouton terminer.
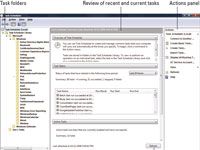
 Agrandir
AgrandirOuvrez la fenêtre Planificateur de tâches.
Ouvrez le Panneau de configuration et sélectionnez Système et sécurité (Windows 7) ou Système et maintenance (Windows Vista). Ensuite, sélectionnez Outils d'administration et, enfin, le Planificateur de tâches.
Choisissez le dossier dans lequel créer votre nouvelle tâche.
Si vous ne l'avez pas créé un dossier pour vos tâches, il serait sage de le faire.
Choisissez Créer une tâche de base sur le côté droit de la fenêtre.
L'Assistant Créer une tâche de base apparaît.
Tapez un nom pour la tâche dans la boîte de texte Nom.
Que diriez-vous Email test.
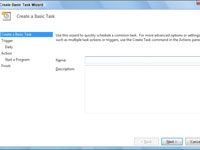
 Agrandir
AgrandirTapez une description dans la zone Description.
Par example, Envoyer un E-Mail.
Cliquez sur le bouton Suivant.
Votre prochaine étape consiste à décider quel événement doit avoir lieu pour déclencher la tâche.
Choisissez hebdomadaire, puis sur le bouton Suivant.
Pour déclencheurs de temps-driven, vous devez spécifier l'heure de début et l'intervalle. Pour déclencheurs d'événements, tels que la connexion à Windows, vous pouvez sauter les étapes de temps entraînée.
Entrez la date de départ et l'heure, ainsi que tous les paramètres de temps supplémentaires.
Réglez l'heure 9:00:00 AM et de la répétition à Chaque lundi, pour avoir le déclencheur d'événement tous les lundis à 09h00.
Cliquez sur le bouton Suivant.
Vous devez choisir une action.
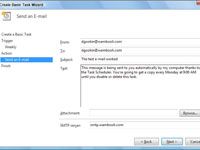
 Agrandir
AgrandirChoisissez Envoyer un e-mail.
Remplissez le message électronique comme suit:
De: Votre adresse e-mail.
À: Adresse e-mail du destinataire, qui peut être votre propre adresse e-mail ou qui vous voulez recevoir le message.
Objet: L'objet du message.
Texte: Le texte du message.
Pièce jointe: Tous les fichiers que vous souhaitez joindre. Utilisez le bouton Parcourir pour vous aider à localiser le fichier.
Serveur SMTP: Le domaine le plus important. Voilà parce que le Planificateur de tâches ne pas utiliser le programme de messagerie de votre PC. Au lieu de cela, il est le Planificateur de tâches lui-même qui envoie le message. En tant que tel, il exige le nom d'un serveur de messagerie pour traiter la requête.
Cliquez sur le bouton Suivant.
La dernière fenêtre présente un résumé de tout ce que vous avez fait.
Cliquez sur le bouton Terminer.
La tâche a été créée.





