Comment créer une tâche à exécuter un programme dans Planificateur de tâches Windows
Dans Windows 7 et Windows Vista, la défragmentation, la sauvegarde, la restauration du système, et Check Disk sont prévues pour vous. Ainsi, il est peu probable que vous aurez besoin pour créer une tâche pour l'entretien général. Mais, pour illustrer certains points importants concernant l'exécution des programmes que des tâches, les étapes suivantes décrivent comment planifier une tâche qui imprime un document.
Sommaire
- Créez un document bloc-notes
- Ouvrez la fenêtre planificateur de tâches.
- Choisissez le dossier dans lequel créer votre tâche.
- Choisissez créer une tâche de base sur le côté droit.
- Tapez un nom pour la tâche dans la zone nom.
- Tapez une description dans la zone description.
- Cliquez sur le bouton suivant.
- Choisissez quotidien, puis sur le bouton suivant.
- Entrez la date de départ et l'heure, ainsi que tous les paramètres de temps supplémentaires.
- Cliquez sur le bouton suivant.
- Sélectionnez démarrer un programme.
- Cliquez sur le bouton suivant, puis sur le bouton terminer.
Créez un document Bloc-notes
Dans le menu Démarrer, choisissez Tous les programmes-accessoires-Bloc-notes. Tapez du texte dans le nouveau document.
Enregistrer sous impression sample.txt à votre dossier Documents et fermez Notepad.
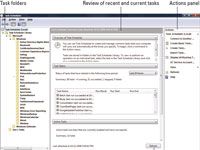
 Agrandir
AgrandirOuvrez la fenêtre Planificateur de tâches.
Ouvrez le Panneau de configuration et sélectionnez Système et sécurité (Windows 7) ou Système et maintenance (Windows Vista). Ensuite, sélectionnez Outils d'administration et, enfin, le Planificateur de tâches.
Choisissez le dossier dans lequel créer votre tâche.
Si vous ne l'avez pas créé un dossier pour vos tâches, il serait sage de le faire.
Choisissez Créer une tâche de base sur le côté droit.
L'Assistant Créer une tâche de base apparaît.
Tapez un nom pour la tâche dans la zone Nom.
Par example, Imprimer le texte du document.
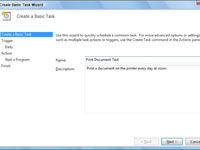
 Agrandir
AgrandirTapez une description dans la zone Description.
Par example, Imprimer un document sur l'imprimante chaque jour à midi.
Cliquez sur le bouton Suivant.
Votre prochaine étape consiste à décider quel événement doit avoir lieu pour déclencher la tâche.
Choisissez Quotidien, puis sur le bouton Suivant.
Pour déclencheurs de temps-driven, vous devez spécifier l'heure de début et l'intervalle. Pour déclencheurs d'événements, tels que la connexion à Windows, vous pouvez sauter les étapes de temps entraînée.
Entrez la date de départ et l'heure, ainsi que tous les paramètres de temps supplémentaires.
Réglez l'heure de 12:00:00 heures. et le temps de répétition d'un jour, d'avoir l'événement déclenche tous les jours à midi.
Cliquez sur le bouton Suivant.
Vous devez choisir une action.
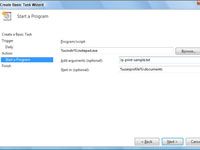
 Agrandir
AgrandirSélectionnez Démarrer un programme.
Utilisez le bouton Parcourir pour définir le nom du programme, toutes les options, plus le Démarrer Dans le dossier si nécessaire.
Pour cet exemple, le type % windir% notepad.exe dans la boîte de Programme / script et / p impression sample.txt dans le (Facultatif) case Ajouter des arguments et % userprofile% documents dans le menu Démarrer (en option) zone de texte.
Les options de ligne de commande sont rarement documentées dans Windows. La page de support Microsoft peut être de quelque secours.
Cliquez sur le bouton Suivant, puis sur le bouton Terminer.
La tâche a été créée. Si vous ne voulez pas quelque chose pour imprimer chaque jour à midi, désactiver ou supprimer la tâche.






