Comment partitionner un disque dur dans Windows
L'art de repartitionnement implique plusieurs étapes dans Windows. Le lecteur doit d'abord être rétréci. Windows utilise tout l'espace libre sur le disque pour créer une nouvelle, partition non allouée. La deuxième étape consiste à attribuer cette partition, la création d'un nouveau volume, en utilisant l'espace mis à disposition par le rétrécissement de la route.
Pour réduire un volume, procédez comme suit:
Nettoyez le lecteur.
Supprimer les fichiers inutilisés. Vider la Corbeille. Effectuer d'autres actions pour assurer que vous n'êtes pas gaspiller l'espace sur le disque.
Ouvrez la console de gestion des disques.
Ouvrez le Panneau de configuration.
Ouvrez la fenêtre Outils d'administration.
Dans Windows 7, choisissez Système et sécurité, sur Outils puis sur administratives.
Dans Windows Vista, choisissez Système et maintenance, puis Outils d'administration.
Dans Windows XP, ouvrez l'icône Outils d'administration.
Ouvrez l'icône Gestion de l'ordinateur.
Dans Vista, cliquez sur Continuer ou tapez le mot de passe de l'administrateur.
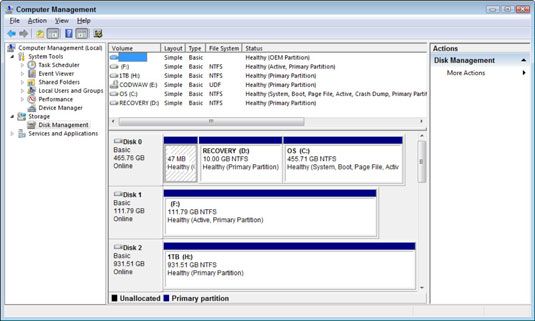
Choisissez Gestion des disques.
droit; cliquez sur un volume.
Il ne peut pas être le volume du système, tels que le lecteur C, ou une carte mémoire, un lecteur flash ou un lecteur optique. Ce doit être un disque dur.
Choisissez Réduire le volume à partir du menu contextuel.
Windows affiche la boîte de dialogue de Shrink où vous pouvez définir la taille de la nouvelle partition.
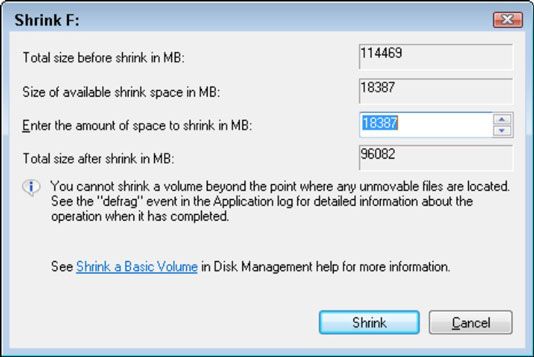
Réglez la quantité d'espace disque pour libérer.
Utilisez la boîte de texte de l'élément Saisissez le montant d'espace à réduire en Mo pour définir la nouvelle taille du volume. Le montant indiqué est 18,387MB, soit un peu plus de 18 Go de stockage. Voilà également le montant maximal qui peut être shrunk- vous pouvez définir la valeur inférieure, mais pas plus haut.
Cliquez sur le bouton Réduire.
Lorsque l'opération est terminée, vous voyez le nouveau volume apparaît non alloué dans le même créneau que le lecteur en cours dans la console de gestion des disques.
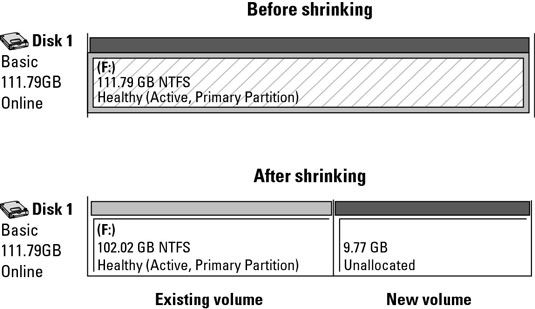
Après avoir diminué un volume existant, un nouveau volume a été créé. Parce que le volume est non alloué, il est pas disponible pour l'utilisation.
Pour allouer l'espace non alloué comme un disque dur utilisable sous Windows, suivez ces étapes:
De la console de gestion des disques, à droite; cliquez sur le volume non alloué.
Choisissez Nouveau volume simple dans le menu contextuel.
L'Assistant Nouveau volume simple apparaît.
Cliquez sur le bouton Suivant.
Définissez la taille du nouveau volume en utilisant le simple volume en Mo zone de texte.
La taille est déjà préconfiguré pour égaler la capacité du disque, ce qui est recommandé. Si vous le réglez à une taille plus petite, l'espace restant sur le disque continue à être non alloué.
Cliquez sur le bouton Suivant.
Vous pouvez assigner le lecteur une lettre ou monter le lecteur comme un dossier. Ou, vous pouvez le faire non plus, selon la façon dont vous remplissez l'assistant.
(Facultatif) Choisissez une lettre pour le nouveau volume.
Cliquez sur le bouton Suivant.
Assurer que le format de l'option Ce volume avec les paramètres suivants est choisi.
Assurez-vous que le format NTFS est choisi.
Cliquez sur le bouton Suivant.
Cliquez sur le bouton Terminer pour créer le nouveau volume.
La quantité de temps nécessaire pour terminer l'opération dépend de la taille du volume. Grandes unités de disque prennent plus de temps.
L'affichage de la console de gestion de disque affiche le lecteur étant formatted- vous pouvez regarder ses progrès dans la colonne d'état en haut au centre de la fenêtre. Le lecteur est pas affecté sa nouvelle lettre qu'après il est formaté.
Lorsque l'opération est terminée, vous pouvez fermer la console de gestion de disque.
Le lecteur de disque nouvellement créé apparaît dans la fenêtre Ordinateur. Il est immédiatement disponible pour utilisation.






