Gérer imprimantes sur un pc windows
Fenêtres arbore une place pour montrant quelles imprimantes sont connectées à et utilisés par votre ordinateur. Vous pouvez utiliser cette boîte pour installer une nouvelle imprimante, définir l'imprimante par défaut, ou supprimer une imprimante.
Cet emplacement a des noms différents, en fonction de votre version de Windows. Pour Windows 7, il est la fenêtre des Périphériques et imprimantes. Dans Vista, il est la fenêtre Imprimantes et XP, il est appelé la fenêtre Imprimantes et télécopieurs.
Dans Windows 7, la fenêtre des Périphériques et imprimantes répertorie tous les périphériques connectés et utilisés par votre ordinateur. Les imprimantes sont regroupées séparément.
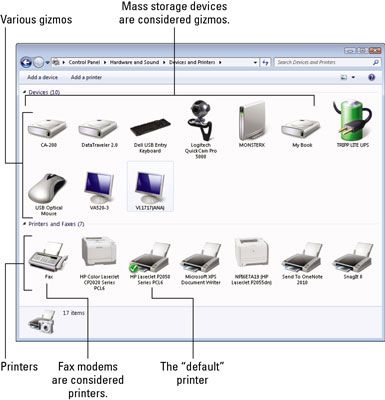
Pour accéder à la fenêtre des Périphériques et imprimantes, choisissez Périphériques et imprimantes dans le menu bouton Démarrer. Ou, à partir du Panneau de configuration, cliquez sur le lien Afficher les périphériques et imprimantes, trouvés sous la rubrique Matériel et audio.
Dans Windows Vista, la fenêtre est nommé Imprimantes, et contient une barre d'outils à portée de main avec des boutons. Dans XP, la fenêtre est appelé Imprimantes et télécopieurs, et les commandes d'imprimante pertinents apparaissent sur la barre des tâches sur le côté gauche de la fenêtre.
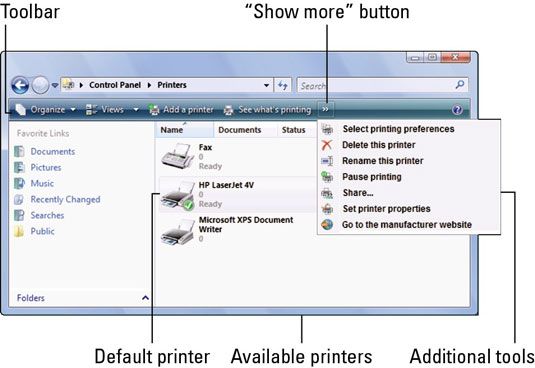
Les boutons et les menus ou les diverses tâches d'impression, apparaissent dans la fenêtre Imprimantes seulement quand une imprimante spécifique est sélectionné.
La façon la plus facile de convoquer la fenêtre Imprimantes dans Vista ou XP est en choisissant soit Imprimantes ou Imprimantes et télécopieurs (respectivement) dans le menu Démarrer. Soit est disponible, cependant, que si le menu Démarrer est configuré pour le montrer. Suivez ces étapes:
droit; cliquez sur le bouton Démarrer et choisissez Propriétés.
Dans les propriétés du menu Démarrer et la barre des tâches, cliquez sur le bouton Personnaliser.
Dans Windows XP, cliquez sur l'onglet Avancé.
Faites défiler la liste et mettre une coche par Imprimantes (sous Windows Vista) ou Imprimantes et télécopieurs (sous Windows XP).
Cliquez sur OK et puis cliquez sur OK pour fermer les boîtes de dialogue ouvertes.
Si vous désirez une icône de raccourci sur le bureau pour la fenêtre Imprimantes dans Windows Vista ou Windows XP, ouvrez le Panneau de configuration et droit; cliquez soit sur les imprimantes ou icône Imprimantes et télécopieurs. Dans le menu contextuel qui apparaît, choisissez Créer un raccourci.
Vous utilisez la fenêtre Imprimantes à installer une nouvelle imprimante sur votre PC. Utilisez le bouton Ajouter une imprimante ou un lien et ensuite travailler les étapes de l'assistant pour configurer l'imprimante.
Certaines imprimantes (bonjour, HP!) Exigent que vous exécutez un logiciel spécial pour les installer, et de ne pas utiliser seulement l'un bouton Ajouter une imprimante dans Windows. En fait, vous pouvez aller de toute façon. Si vous choisissez de ne pas utiliser le logiciel spécial qui est livré avec l'imprimante, cependant, vous manquez sur quelques fonctions de l'imprimante que Windows seul ne peut pas accéder, tels que la détection des niveaux d'encre ou d'être en mesure d'imprimer recto-verso.
Vous pouvez également utiliser la fenêtre de l'imprimante pour supprimer les imprimantes à partir de votre ordinateur. Bien que vous débranchez physiquement l'imprimante, vous supprimez l'icône de l'imprimante en la supprimant de la fenêtre Imprimantes: Cliquez pour sélectionner l'icône, puis appuyez sur la touche Suppr du clavier.
Si votre imprimante ne figure pas dans la fenêtre, il peut ne pas avoir été installé ou il aurait été supprimé accidentellement. Vérifiez le câble USB et le cordon d'alimentation de l'imprimante.
Une imprimante réseau doit être connecté au réseau, allumé, en ligne, rempli de papier et d'encre, et prête à imprimer avant qu'il fonctionne comme une imprimante.
Lorsque vous déconnectez une imprimante, ne pas retirer les pilotes d'imprimante, si il ya une chance que vous voudrez utiliser cette imprimante nouveau. De cette façon, le travail de réinstaller plus tard, est plus facile.





