Création de graphiques croisés dynamiques dans Access 2003
Vous pouvez afficher les informations de toute Access 2003 table, une requête ou tableau croisé dynamique comme un graphique croisé dynamique. Lorsque vous créez un graphique croisé dynamique, vous créez en fait une vue spéciale d'une forme, et le graphique croisé dynamique est stocké dans la forme. Le moyen le plus simple est d'utiliser le PivotChart AutoForm, qui était nouveau dans Access 2002.
Pour créer un graphique croisé dynamique basé sur un tableau croisé dynamique, ouvrir le tableau croisé dynamique et choisissez Affichage -> Graphique croisé dynamique dans le menu principal. Access affiche la même information contenue dans le tableau croisé dynamique comme un graphique croisé dynamique. (Voir Figure 1.)
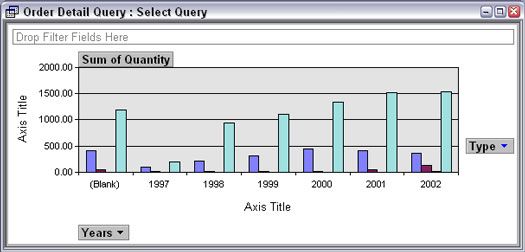
Figure 1: Un graphique croisé dynamique contient les mêmes données que sur un tableau croisé dynamique.
Pour créer un graphique croisé dynamique de toute table ou une requête, procédez comme suit:
1. Cliquez sur les tables ou les requêtes bouton dans la liste des objets de la fenêtre de base de données, puis sélectionnez la table ou de la requête qui contient les informations que vous souhaitez analyser.
Si la fenêtre de base de données ne soit pas visible, appuyez sur F11. Vous ne devez pas ouvrir la table ou de la requête - il suffit de le sélectionner.
2. Choisissez Insertion -> Formulaire dans le menu principal et, dans la boîte de dialogue Nouveau formulaire qui apparaît, sélectionnez l'option AutoForm croisé dynamique et puis cliquez sur OK.
Access crée un nouveau formulaire vierge et un contrôle contenant le graphique croisé dynamique. La liste des champs de tableau apparaît également, montrant les champs de la table ou de la requête sur laquelle le graphique croisé dynamique est basé, comme le montre la figure 2. Une nouvelle barre d'outils apparaît également: la barre d'outils Graphique croisé dynamique.
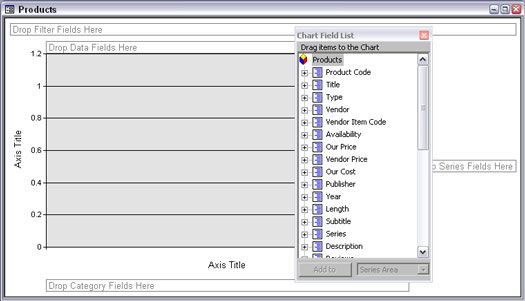
Figure 2: Vous créez un graphique croisé dynamique en faisant glisser les champs au tableau blanc.
3. Spécifiez ce qui est sur votre tableau en faisant glisser les champs de la liste Champ graphique pour les zones de dépôt de graphique croisé dynamique.
Si la liste de champs graphique ne semble pas, cliquez sur le bouton Liste de terrain sur la barre d'outils Graphique croisé dynamique. La liste des champs de tableau est comme la liste de champ qui apparaît lorsque vous modifiez un formulaire: Il énumère les champs disponibles pour faire glisser le graphique croisé dynamique.
Les zones de dépôt de graphique croisé dynamique sont composées de
# 8226- champs de filtrage: champs que vous souhaitez utiliser pour filtrer les données indiquées dans le tableau. Pour filtrer les données, cliquez sur la liste déroulante et cliquez sur pour supprimer des coches - Seulement vérifié les données sont incluses dans le tableau. Cette zone de drop fonctionne comme la ligne Critères d'une requête d'accès.
# 8226- champs de données: champs contenant les données que vous souhaitez tracer (par exemple, les numéros qui sont représentés par les hauteurs des barres d'un diagramme à barres). Les valeurs de ces champs sont mesurées par les nombres sur l'axe des ordonnées.
# 8226- Catégorie champs: les champs qui contiennent les valeurs que vous voulez courir le long du bord inférieur (axe X) de la carte.
Champs # 8226- série: Différentes valeurs dans ces domaines sont représentés par différentes lignes d'un graphique en ligne, différents bars dans un graphique à barres, ou différents éléments de graphes colorés. Pour afficher les légendes pour la série, cliquez sur le bouton Afficher la légende la barre d'outils Graphique croisé dynamique ou choisissez PivotChart -> Afficher la légende dans le menu principal. Si vous voulez un graphique à barres empilées ou en cluster, un graphique de la ligne avec plus d'une ligne ou d'un graphique en anneau multi-anneau, faites glisser plus d'un champ à la Série zone baisser.
4. Apportez des modifications au type de graphique, les champs sont représentées graphiquement, et dont les valeurs de chaque champ sont inclus.
5. Pour visualiser le graphique de mieux, fermez la liste Champ de graphique en cliquant sur son bouton X.
Vous pouvez toujours ouvrir à nouveau si vous souhaitez ajouter d'autres domaines: droit, cliquez dans le graphique croisé dynamique et choisissez l'option Liste des champs dans le menu contextuel qui apparaît.
Enregistrement et visualisation de votre PivotChart
Comme les tableaux croisés dynamiques, un graphique croisé dynamique est une vue particulière d'un objet d'accès (tables et les requêtes ont vues de pivot disponibles à eux aussi). Lorsque vous fermez un graphique croisé dynamique, Access vous demande de nommer le formulaire qui contient le graphique croisé dynamique, puis stocke le formulaire avec vos autres formes. Lorsque vous fermez une vue graphique croisé dynamique d'une table ou d'une requête, Access enregistre seulement les informations dans le cadre de la table ou de la requête. Vous pouvez enregistrer vos modifications lors de l'édition d'un graphique croisé dynamique en choisissant Fichier -> Enregistrer ou en appuyant sur Ctrl + S.
Pour éviter toute confusion, envisager d'inclure le mot «croisé dynamique», «Pivot» ou «PC» dans les noms des formes qui contiennent des graphiques croisés dynamiques.
Pour ouvrir à nouveau un graphique croisé dynamique, cliquez sur le bouton Formulaires dans la liste des objets de la fenêtre de base de données et, dans la liste qui apparaît dans le volet droit de la fenêtre, double-cliquez sur le nom du formulaire qui contient le graphique croisé dynamique. Access ouvre le formulaire en mode graphique croisé dynamique. La barre de titre de la fenêtre Graphique croisé dynamique affiche le nom de la table ou de la requête qui fournit la source d'enregistrement pour le graphique.
Vous pouvez passer à d'autres points de vue en cliquant sur le bouton Afficher la barre d'outils ou en choisissant Affichage -> Fiche technique, Vue -> Formulaire, Vue -> Voir le tableau croisé dynamique, ou Affichage -> Création. Passage au mode Tableau croisé dynamique affiche les mêmes informations que les lignes et les colonnes de texte. Passage à Fiche technique, formulaire, ou des vues de conception est généralement inutile, si - vous ne voyez que la fiche ou AutoForm de la table sous-jacente ou de la requête.




