Impression d'une feuille de calcul dans Excel 2007
Si vous pouvez utiliser les paramètres d'impression par défaut pour imprimer toutes les cellules de la feuille de calcul actuelle, l'impression dans Excel 2007 est un jeu d'enfant. Il suffit d'ajouter le bouton Quick Print pour la barre d'outils Accès rapide (en cliquant sur le bouton Personnaliser la barre d'outils Accès rapide, puis en cliquant sur Quick Print son menu déroulant). Si vous devez modifier les paramètres communs cependant, comme la sélection d'une autre imprimante ou spécifier une plage de pages à imprimer plutôt que de la feuille de calcul entière, utilisez la boîte de dialogue d'impression (appuyez sur Ctrl + P).
Sommaire
Impression rapide une feuille de calcul
Après avoir ajouté le bouton Quick Print pour la barre d'outils Accès rapide, vous pouvez cliquer sur ce bouton pour imprimer une seule copie de toutes les informations dans la feuille de calcul actuelle, y compris les diagrammes et des graphiques (mais pas y compris des commentaires que vous ajoutez à cellules), la valeur par défaut imprimante.
Lorsque vous cliquez sur le bouton Quick Print, itinéraires Excel le travail d'impression à la file d'attente d'impression Windows, qui agit comme un intermédiaire pour envoyer le travail à l'imprimante. Alors que Excel envoie le travail d'impression à la file d'attente d'impression, Excel affiche une boîte de dialogue d'impression de vous informer de ses progrès (affichant ces mises à jour que Impression Page 2 sur 3). Après cette boîte de dialogue disparaît, vous êtes libre de retourner travailler dans Excel.
Impression à partir de la boîte de dialogue Imprimer
Impression avec le bouton Quick Print est très bien si vous voulez simplement un seul exemplaire de toutes les informations dans la feuille de calcul actuelle. Si vous voulez plus de copies, ou plus ou moins des données (comme toutes les feuilles du classeur ou tout simplement une sélection de cellule dans une feuille de calcul particulier), alors vous avez besoin d'imprimer à partir de la boîte de dialogue d'impression.
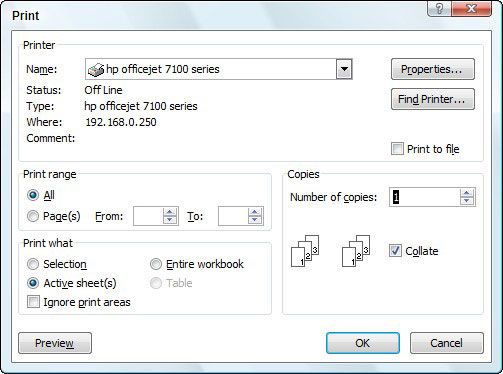
Excel fournit plusieurs façons d'ouvrir la boîte de dialogue d'impression:
Appuyez sur Ctrl + P.
Cliquez sur le bouton Office et choisissez Imprimer.
Appuyez sur Alt + FP.
Après avoir ouvert la boîte de dialogue d'impression, modifier les paramètres au besoin et cliquez sur OK pour lancer l'impression.
Annulation d'un travail d'impression
Si vous avez besoin d'arrêter l'impression alors qu'un travail d'impression est en train d'être envoyé à la file d'attente d'impression, cliquez sur le bouton Annuler dans la boîte de dialogue d'impression. Si cette boîte de dialogue a déjà disparu (après termine Excel expédition à la file d'attente d'impression), vous devez ouvrir la boîte de dialogue de votre imprimante et annuler l'impression à partir de là:
droit; cliquez sur l'icône de l'imprimante dans la zone de notification à l'extrême droite de la barre des tâches de Windows Vista ou XP pour ouvrir son menu contextuel.
Sélectionnez Ouvrir Imprimantes actifs dans le menu contextuel.
Cela ouvre la boîte de dialogue de l'imprimante avec le travail d'impression Excel dans sa file d'attente.
Sélectionnez le travail d'impression Excel que vous souhaitez annuler dans la boîte de liste de la boîte de dialogue de votre imprimante.
Choisissez Document-Annuler dans la barre de menu.
Attendez que le travail d'impression à disparaître de la file d'attente dans la boîte de dialogue de l'imprimante, puis cliquez sur le bouton Fermer.






