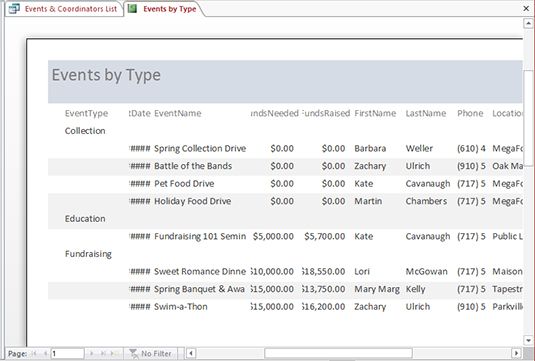Comment faire pour démarrer l'assistant de rapport dans l'accès 2,016
L'Assistant Rapport nécessite un peu plus de décisions de vous que l'outil de rapport, mais il est plus souple que l'outil de rapport instantané. Ici, il va:
Dans la fenêtre de votre base de données, cliquez sur l'onglet Créer du ruban, puis cliquez sur le bouton Assistant Rapport. (Il est juste là dans la section Rapports de l'onglet.)
La boîte de dialogue Assistant Rapport affiche, répertoriant tous les champs de la table active. Vous trouverez également une liste déroulante à partir de laquelle vous pouvez choisir d'autres tables et des requêtes et deux colonnes de champs sélectionnés et disponibles, que vous utilisez pour déterminer quels champs de la table (s) sélectionné sera utilisé dans votre rapport.

Utilisez les Tables / Requêtes liste déroulante pour choisir la table que vous voulez commencer.
Les champs de la table vous sélectionnez apparaissent dans la zone Champs disponibles.
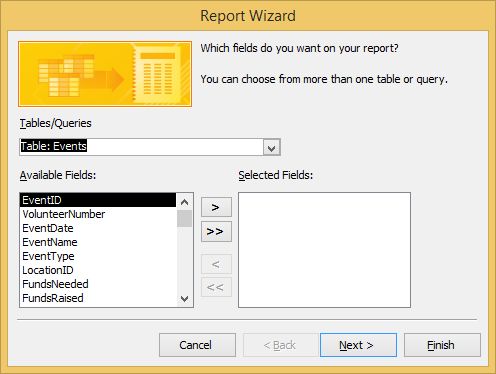
Ajouter des champs à votre rapport en double-cliquant dans la zone Champs disponibles.
En double-cliquant, vous ajoutez les champs de la zone Champs sélectionnés, et ils deviennent une partie du rapport. Vous pouvez également cliquer sur un champ une fois, puis cliquez sur le bouton avec un symbole> sur elle.
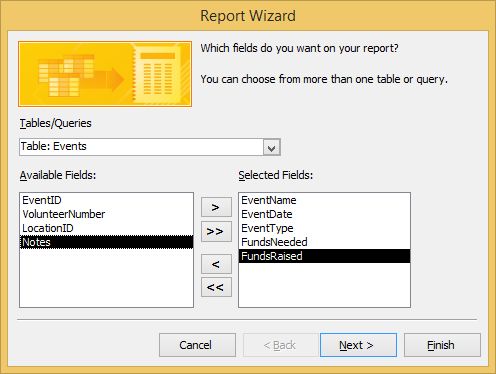
Répétez les étapes 2 et 3 pour chaque table et / ou requête dans la base de données que vous souhaitez inclure dans le rapport. Cliquez sur Suivant pour passer à la page suivante du rapport Wizard- puis cliquez à nouveau sur Suivant.
Si, à tout moment, vous voulez ajouter tous les champs d'une table ou d'une requête donnée, cliquez simplement sur le bouton >> pour ajouter tous les champs disponibles à la liste Champs sélectionnés.
En cliquant sur Suivant deux fois contourne les questions de regroupement, qui, pour un rapport simple, sont souvent inutiles.
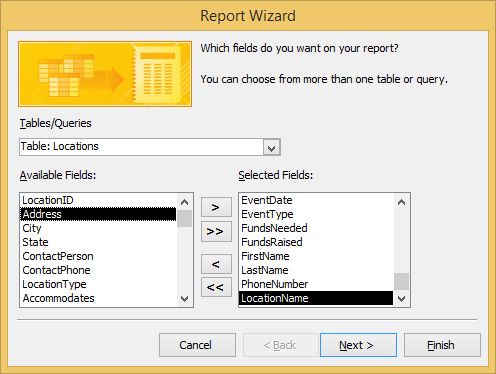
Choisissez un ordre de tri pour votre rapport - le tri généralement sur le terrain que les gens vont utiliser pour rechercher des informations dans le rapport. Cliquez sur Suivant.
Par exemple, si votre rapport documente une liste des employés, Nom pourrait être un bon choix. Un rapport sur les ventes de produits serait utile dans Numéro de produit ou nom du produit pour. Vous pouvez trier par plus d'un champ, choisir jusqu'à quatre champs pour trier par et croissant ou décroissant pour l'ordre de tri sur chaque champ.
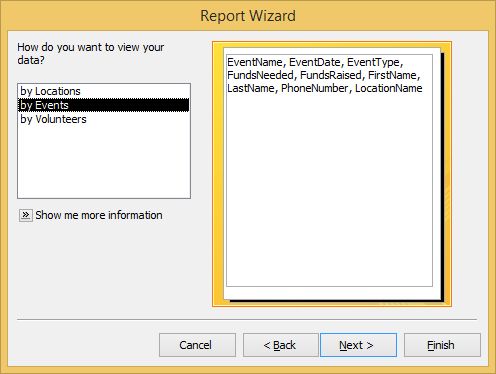
Ensuite, si vous avez choisi les champs de plus d'une table, vous êtes invité à choisir comment vous voulez les voir.
Ce qui indique essentiellement table est la table dominante ou principale pour le rapport. Dans le cas de la démo ici, choisissez événements, qui est la valeur par défaut, car il est la table à partir de laquelle vous avez sélectionné les premiers champs de rapport.
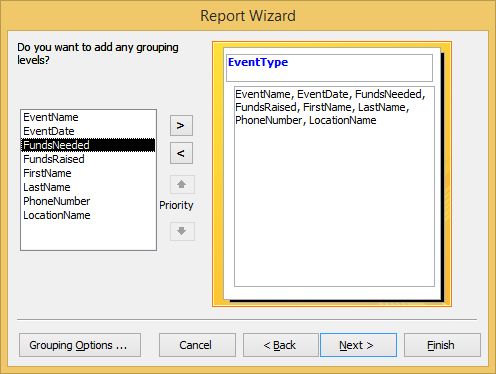
Une autre étape qui apparaît si vous avez inclus champs de plus d'un tableau est présenté ci-dessous.
Dans cette étape, vous choisissez comment vous allez groupe enregistrements de votre rapport. EventType est choisi ici, de sorte que tous les événements de collecte sont ensemble, puis Éducation, puis la collecte de fonds, dans cet ordre. Pour appliquer le groupe, cliquez sur le nom du champ dans la boîte sur la gauche, puis cliquez sur le droit; flèche pointant vers. Cela place le champ sélectionné en bleu, au-dessus du reste des champs inclus dans le rapport.
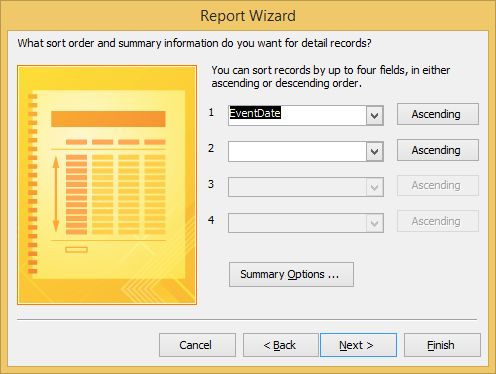
Choisissez une mise en page et une orientation à partir des deux jeux de boutons de radio et cliquez sur Suivant.
Les options de configuration (sous forme de tableaux ou colonnaire) sont simples - soit vous voulez voir votre rapport sous forme de liste (tabulaire) ou dans des sections (à colonnes), dans lequel chaque enregistrement apparaît dans une section sur son propre. Justified est similaire à tabulaire, mais les groupes les champs dans une sorte de fouillis empilés.
Décisions d'orientation (portrait ou paysage) sont généralement plus faciles si vous envisagez le rapport dans votre tête - y êtes plus de champs que conviendra à travers une feuille de 8,5 pouces de large papier? Si oui, choisissez Paysage pour vous donner 11 pouces de papier (ou 10 pouces, pour permettre la plus petite marge possible) à travers lequel vos champs apparaissent.
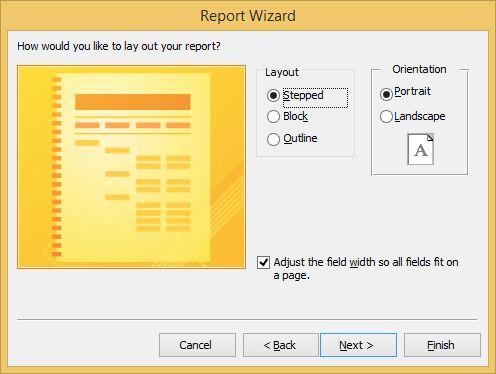
Cliquez sur Suivant.
Un nom par défaut pour votre rapport apparaît maintenant dans cette prochaine étape dans l'assistant.
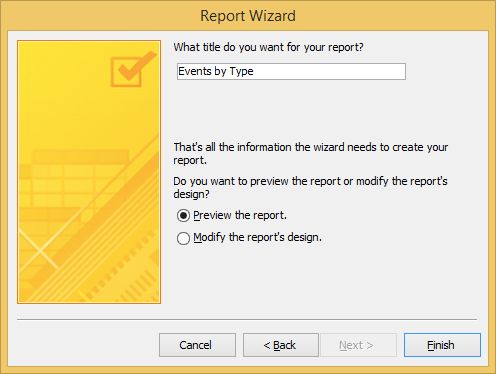
Donnez votre rapport un nom.
Tapez un nom dans la zone de longueur au sommet de la boîte de dialogue. À ce stade, vous devez également décider comment finir les choses - avec un aperçu du rapport, ou en sautant à droite dans le mode Création apporter d'autres modifications à l'apparence et le contenu de votre rapport. Pour le moment, choisir de visionner le rapport, qui est la valeur par défaut.
Lorsque vous cliquez sur Terminer, le rapport apparaît dans une fenêtre de prévisualisation, à quel point vous pouvez l'imprimer ou l'enregistrer pour une utilisation future. (Appuyez sur Ctrl + S, ou cliquez sur le bouton Enregistrer et donnez un nom au rapport, lorsque vous êtes invité, pour prendre soin de l'entreprise d'économie.)
Après avoir enregistré - ou si vous avez pas besoin de l'enregistrer ou de continuer à voir - vous pouvez le fermer en droit; cliquant sur l'onglet du rapport et en choisissant Fermer dans le menu pop-up. Si vous apportez des modifications supplémentaires et que vous avez choisi de ne pas enregistrer, il vous sera demandé si vous voulez fermer sans enregistrer.
Bien sûr, vous aurez probablement envie de faire des changements au rapport, comme changer la largeur des colonnes où l'information est coupée, tels que les noms de champ (voir le FundsNeeded et FundsRaised étiquettes) et leurs données (voir l'étiquette de EventDate et données) , comme indiqué ci-dessous. Cela se fait soit en mode Création ou de la mise en page et de passer à autre vue, droit, cliquez sur l'onglet du rapport et choisissez la vue que vous souhaitez travailler dans dans le menu contextuel.