Les fonctionnalités avancées de l'application OneNote Web
Tout simplement parce que OneNote Web App est une version réduite de son homologue de bureau ne signifie pas que vous ne pouvez pas obtenir la fantaisie avec elle. Il ne manque pas de moyens créatifs pour donner à vos ordinateurs portables le facteur wow. Bien que vous vous amusez être créatif, gagner du temps et faire avancer les choses plus rapidement en utilisant les raccourcis disponibles dans l'application Web.
Sommaire
Tag et l'épreuve vos notes dans OneNote Web App
Vous pouvez utiliser une variété d'étiquettes de donner vos notes une autre dimension.
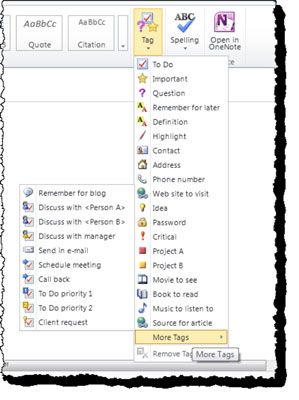
Utilisez les touches de raccourcis clavier suivants pour assigner facilement des étiquettes à vos notes.
Ctrl +1 balises votre note avec To Do
Ctrl deux balises de votre note comme importantes
Ctrl trois balises de votre note avec une question
Ctrl quatre balises de votre note avec Rappelez-vous pour plus tard
Ctrl cinq balises votre note avec Définition
Ctrl 6 balises de votre note avec Highlight
Les balises de Ctrl avec la note comme un contact
Ctrl huit balises de votre note comme une adresse
Ctrl +9 balises votre note comme un numéro de téléphone
Similaire à Microsoft Word, OneNote Web App vérifie automatiquement l'orthographe lors de la frappe. A soulignement ondulé rouge affiche sous les mots mal orthographiés et les actions corrects Auto typique sont appliquées, y compris la correction des fautes d'orthographe et de la conversion des caractères de symboles. Si vous cliquez sur la flèche vers le bas sous l'icône de l'orthographe sur l'onglet Accueil, vous avez la possibilité de choisir le dictionnaire de la langue d'épreuvage en sélectionnant Set Proofing Langue.
Gérer les pages et les sections OneNote Web App
Pour ajouter une nouvelle page dans une section, vous pouvez utiliser les trois façons suivantes:
Cliquez sur l'icône Nouvelle page dans le volet de navigation de gauche à droite du nom de la section.
droit; cliquez sur le nom de la section et sélectionnez Nouvelle page.
Allez à l'onglet Insertion, puis sélectionnez l'icône Nouvelle page.
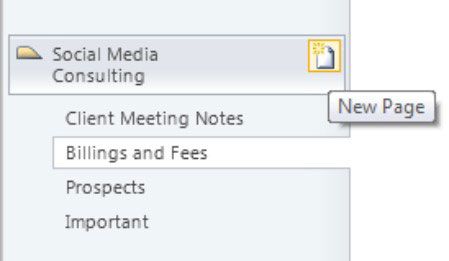
Les deux dernières options pour ajouter une nouvelle page sont aussi la procédure d'ajout d'une nouvelle section.
droit; cliquez sur un nom de section pour renommer ou supprimer la section. droit; cliquant sur un nom de page ouvre une fenêtre qui vous permet de supprimer la page, promouvoir ou rétrograder pages si vous avez des sous-pages au sein de la section, afficher les versions de la page, et de copier un lien vers la page.
Voir et restaurer la page des versions dans OneNote Web App
Parfois coauteurs de cahiers avec d'autres utilisateurs peuvent créer des résultats indésirables. Par exemple, dit un collègue écrasait vos instructions soigneusement formulées dans votre carnet de onboarding pour les nouveaux employés. Ne pas se soucier. Une version de page est enregistrée chaque fois que quelqu'un édite un bloc-notes partagé. OneNote Web App vous permet de visualiser, de restaurer ou de supprimer les versions précédentes de la page.
Pour ce faire, suivez ces étapes:
Allez à l'onglet Affichage et cliquez sur l'icône page Versions.
Vous voyez une liste de toutes les versions de page figurant sous le nom de la page dans le volet gauche avec un timbre à date et le nom de l'auteur.
Cliquez sur l'une des versions pour la voir.
Après avoir déterminé la bonne version à restaurer, à droite; cliquez sur les versions pour afficher l'option de se cacher, de restaurer ou de le supprimer.
Lorsque vous cliquez sur une version précédente, vous voyez une barre de notification en haut de la page indiquant que la version est en lecture seule.





