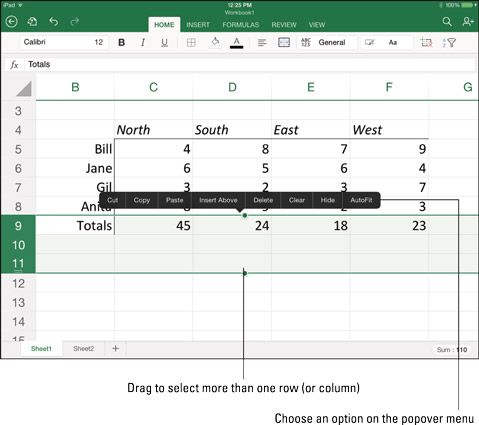Comment saisir et modifier des données Excel sur l'iPad
Une feuille de calcul Excel ne vaudrait pas beaucoup sans aucune donnée. Vous ne pouvez pas commencer à analyser, piquer, ou de pousser les données sur votre iPad jusqu'à ce que vous entrez les numéros. Ces pages expliquent comment entrer, sélectionner, et modifier des données. Ils montrent également comment supprimer, copier et déplacer des données sur une feuille de calcul.
Sommaire
Saisie des données dans une cellule
Toutes les données dans les feuilles de calcul sont saisies dans les cellules, les endroits sur la feuille de calcul où les colonnes et les lignes se croisent. Chaque cellule peut contenir du texte, une valeur de données, une valeur logique (vrai ou faux), une formule, ou rien du tout.
Suivez ces étapes pour entrer des données dans une cellule:
Double-cliquez sur # 8208 la cellule où vous voulez saisir des données.
Excel active la barre de formule. Pendant ce temps, le clavier apparaît, tout comme le bouton Lettres et le bouton Numéros de sorte que vous pouvez basculer entre un clavier en lettres et un clavier numérotée.
Entrez les données.
Pour entrer des chiffres, appuyez sur le bouton Numéros pour afficher le clavier numérotée. Pour saisir du texte - par exemple, pour entrer une étiquette de données descriptive - touchez le bouton Lettres, si nécessaire.
Appuyez sur la touche Entrée pour valider vos données dans la cellule.
Tapping retour entre les données, sélectionne la cellule ci-dessous, et rend cette cellule la cellule active de sorte que vous pouvez saisir des données là. Ainsi que appuyant sur la touche Entrée pour valider les données, vous pouvez appuyer sur une touche fléchée. Tapez sur une flèche rend la cellule ci-dessus, la cellule ci-dessous, la cellule à gauche, ou de la cellule vers la droite de la cellule active.
Appuyez sur la touche du clavier pour fermer le clavier.
Cette clé se trouve dans le coin inférieur de # 8208-droit du clavier.
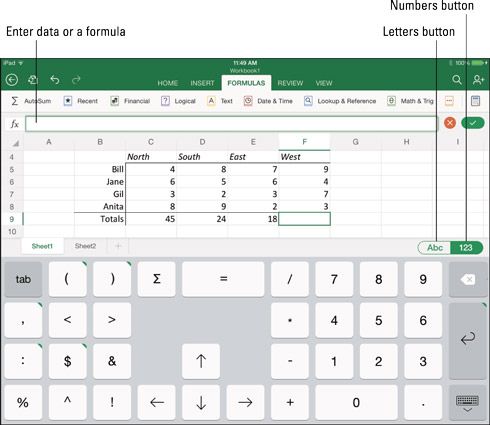 Double # 8208-appuyez sur une cellule pour entrer des données en elle.
Double # 8208-appuyez sur une cellule pour entrer des données en elle.
Excel offre la commande Fill pour entrer des données de série tels que des séquences de nombres et les jours de la semaine. Pour entrer des données série, commencez par sélectionner les deux premiers articles de la série. Par exemple, pour entrer dans les jours de la semaine, entrez Lundi dans une cellule et Mardi dans le prochain, et sélectionnez les deux cellules. Avec les cellules sélectionnées, robinet de remplissage dans le menu popover. Ensuite, faites glisser une flèche verte sur la plage de cellules sélectionnée pour remplir le reste de la série de données.
Sélection cellules
Avant que vous pouvez faire beaucoup de chose avec les données - le format, le supprimer, déplacer ou copier - vous devez sélectionner les cellules où il est stocké. Voici quelques techniques pour la sélection de cellules:
Sélection d'une cellule: Double # 8208-appuyez sur une cellule pour la sélectionner.
Sélection d'une plage de cellules: Appuyez sur la première cellule pour faire ses poignées de sélection apparaissent. Ensuite, faites glisser une poignée de sélection pour englober toutes les cellules que vous souhaitez sélectionner.
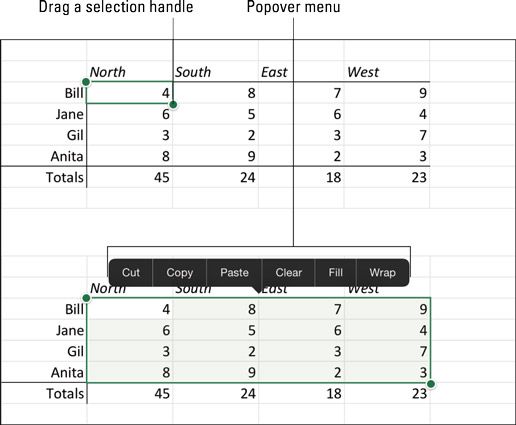 Sélection d'une plage de cellules.
Sélection d'une plage de cellules.
Modification, suppression, déplacement, et les données de la copie
Suivez ces instructions pour manipuler les données après que vous entrez:
Montage: Double # 8208-tap pour sélectionner la cellule avec des données qui doit édition. Puis appuyez sur la barre de formule, où les données doivent d'édition et de modifier au contenu de votre coeur.
Suppression: Sélectionnez les cellules avec les données que vous souhaitez supprimer. Ensuite, dans le menu popover, sélectionnez Effacer.
Déplacement et copie: Sélectionnez les cellules avec les données et choisissez Couper ou Copier dans le menu popover. Marquee lumières apparaissent autour des données pour montrer qu'il peut être déplacé ou copié. Sélectionnez les cellules où vous voulez déplacer ou copier les données et choisissez Coller dans le menu de popover.
Après vous collez des données, vous voyez le bouton Options de collage. Cliquez sur ce bouton et choisissez une option dans le menu # liste 8208-bas pour garder la mise en forme des cellules, coller des valeurs seulement, ou coller des formules.
Insertion et suppression de colonnes et de lignes
Suivez ces étapes pour insérer ou supprimer des lignes ou des colonnes:
Sélectionnez colonnes ou lignes.
Pour sélectionner une colonne ou une ligne, tapez le numéro de la colonne ou de la position lettre. À ce stade, vous pouvez sélectionner plus d'une colonne ou d'une ligne en faisant glisser une poignée de sélection verte.
Quelles colonnes ou lignes que vous sélectionnez dépend de si vous voulez insérer ou de supprimer des colonnes ou des lignes:
Insérez colonne (s). Sélectionnez la colonne à droite de l'endroit où vous souhaitez insérer des colonnes. Par exemple, pour insérer une colonne entre ce que sont maintenant les colonnes E et F, sélectionnez la colonne F. Vous pouvez insérer plus d'une colonne en sélectionnant plus d'un. Excel insère autant de colonnes que le numéro que vous sélectionnez avant l'opération d'insertion.
Insert row (s). Sélectionnez la ligne ci-dessous où vous souhaitez insérer des lignes. Par exemple, pour insérer une ligne au-dessus de ce qui est maintenant la ligne 8, sélection de la ligne 8. Vous pouvez insérer plus d'une ligne en sélectionnant plus d'un. Excel insère autant de lignes que le nombre que vous sélectionnez avant l'opération d'insertion.
Supprimer colonnes ou lignes. Sélectionnez la ligne (s) ou colonne (s) que vous souhaitez supprimer.
Choisissez une option dans le menu popover.
Quelle est l'option que vous choisissez dépend de ce que vous voulez faire:
Insérez colonnes. Choisissez Insertion gauche dans le menu popover.
Insérer des lignes. Choisissez Insérer au-dessus dans le menu popover.
Supprimer colonnes ou lignes. Choisissez Supprimer dans le menu popover.
Vous pouvez également insérer et supprimer des lignes et des colonnes avec l'insert Supprimer bouton Cellules sous l'onglet Accueil. Sélectionnez la ligne (s) et la colonne (s), cliquez sur le Insérer Supprimer bouton cellules, et choisissez une insertion ou l'option Supprimer dans le menu déroulant de # 8208-bas.