Comment suivre les modifications rédactionnelles mot sur l'iPad
Word vous offre un excellent outil pour le suivi de vos modifications dans un document sur l'iPad. Lorsque plus d'une personne travaille sur un document, comment pouvez-vous dire à ceux qui ont contribué quoi? Comment pouvez-vous examiner le document pour voir où des changements ont été effectués et si les modifications apportées par Tom, Dick et Harry sont valables?
Sommaire
Pour suivre les modifications apportées à un document, utiliser les outils de l'onglet Révision. L'onglet Révision offre les moyens de commenter un document, suivre où les mots ont été ajoutés et supprimés, et consulter des modifications rédactionnelles de différentes manières. Vous pouvez même empêcher les gens de l'édition d'un document.
Raconter Parole de suivre les changements
Allez à l'onglet Révision et activer l'option Suivi des modifications pour être en mesure de voir où des changements à un document sont faites. Lorsque le suivi des modifications est activé:
Les modifications apportées à un document sont enregistrées dans une couleur différente, avec une couleur pour chaque examinateur.
Le nouveau texte est le texte supprimé underlined- est barrée.
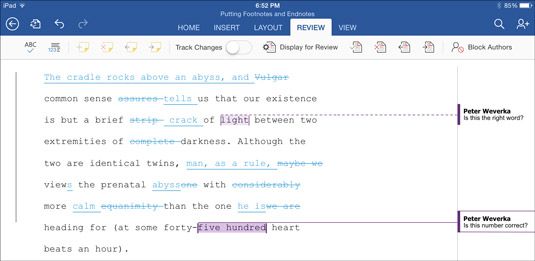 L'onglet Révision, où vous pouvez suivre les modifications des documents, écrire des commentaires, et examinera les commentaires.
L'onglet Révision, où vous pouvez suivre les modifications des documents, écrire des commentaires, et examinera les commentaires.
Supposons que vous êtes co-auteur # 8208 un document que vous partagez sur onedrive et que vous voulez empêcher les autres de travailler sur un paragraphe pendant que vous travaillez sur votre document. Dans ce cas, tapez dans le paragraphe et puis appuyez sur le bouton Auteurs Block. Le symbole de bloc apparaît à gauche du paragraphe pour montrer que personne mais vous pouvez le modifier. Blocage d'autres auteurs est utile lorsque vous travaillez sur un document partagé et vous ne voulez pas être distrait.
Révision des modifications rédactionnelles
Outre regardant soulignée et traversé # 8208-out mots, vous pouvez trouver et d'examiner des modifications rédactionnelles à un document en utilisant ces techniques:
Appuyez sur la révision précédente ou bouton Suivant de révision pour mettre en évidence les changements un à la fois. Lorsque vous appuyez sur ces touches, la révision précédente ou suivante sur la page est mis en surbrillance afin que vous puissiez voir clairement. (Même si une révision est en surbrillance, vous pouvez accepter ou rejeter en appuyant sur le changement accepter ou de rejeter le bouton Modifier.)
Tapez sur l'écran pour le bouton d'examen et de choisir une option sur le menu déroulant de # 8208-bas pour examiner le document de différentes manières:
Voyez où ajouts et les suppressions ont été faites. Choisissez toutes les balises. Les ajouts sont soulignés et le texte supprimé est barré.
Voir ce que le document pourrait ressembler si vous avez accepté tous les changements. Choisissez sans majoration. Toutes les marques de changement sont arrachés et vous voyez ce que votre document pourrait ressembler si vous avez accepté toutes les modifications apportées.
Voir plus clairement où le texte a été inséré dans le document. Choisissez d'origine avec le balisage.
Voir ce que le document pourrait ressembler si vous avez rejeté tous les changements. Choisissez origine. Vous obtenez le document vierge d'origine dos.
Changements acceptation et de rejet
Utilisez ces techniques sur l'onglet Révision pour accepter ou rejeter des modifications rédactionnelles:
Accepter un changement: Appuyez sur le bouton Accepter et, sur la chute # 8208-menu déroulant, choisissez Accepter la modification ou Accepter Déplacez-vous sur Suivant.
Rejeter un changement: Appuyez sur le bouton Rejeter et, sur la chute # 8208-menu déroulant, choisissez Refuser la modification ou Refuser Déplacez-vous sur Suivant.
Accepter tous les changements: Appuyez sur le bouton Accepter et, sur le 8208-down menu déroulant de #, choisissez Accepter tout.
Rejeter toutes les modifications: Appuyez sur le bouton Rejeter et, sur le 8208-down menu déroulant de #, choisissez Refuser tout.
Commentant sur les documents
L'onglet Révision propose également un moyen d'écrire des commentaires sur un document. Les commentaires apparaissent dans des boîtes à droite du texte auquel ils se rapportent. Utilisez ces techniques pour écrire et faire tout autre usage des commentaires à échanger des idées avec vos collaborateurs:
Rédaction d'un commentaire: Tapez le texte que vous souhaitez commenter et puis appuyez sur le bouton de commentaire. Une boîte de commentaire apparaît afin que vous puissiez entrer votre commentaire.
La lecture des commentaires: Appuyez sur le commentaire Précédent ou Suivant Commentaire bouton pour passer de commentaire à commenter.
Suppression de commentaires: Appuyez sur le commentaire que vous souhaitez supprimer, appuyez sur le bouton Supprimer le commentaire et choisissez Supprimer le commentaire dans le menu déroulant de # 8208-bas. Choisissez supprimer tous les commentaires dans le document de supprimer chaque commentaire.






