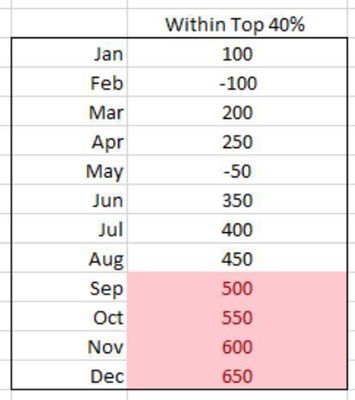Appliquer les règles haut / bas dans les tableaux de bord et rapports Excel
Mise en forme conditionnelle vous permet d'améliorer vos rapports et tableaux de bord dans Excel. Les scénarios de mise en forme dans la catégorie Top / Règles de fond, représentés sur cette figure, vous permettent de sélectionner ces cellules dont les valeurs rencontrer un seuil donné.
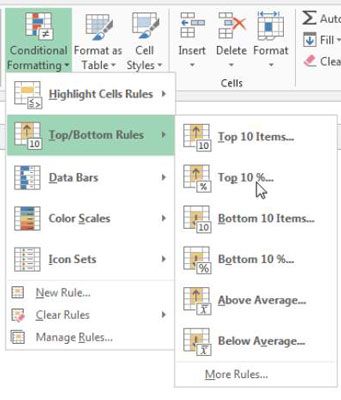
Comme les règles les Cellules Faits saillants, ces scénarios fonctionnent comme des déclarations - ce qui signifie, si la condition est remplie, la cellule est formatée, et si la condition est pas remplie, la cellule reste intacte.
Voici une ventilation de chaque scénario dans la catégorie Top / Bottom Règles:
Les 10 principaux produits: Bien que le nom ne suggère pas, ce scénario vous permet de spécifier un nombre quelconque de cellules pour mettre en surbrillance repose sur des valeurs de cellules individuelles (et pas seulement dix). Par exemple, vous pouvez mettre en évidence les cinq premières cellules dont les valeurs sont parmi les cinq plus grands nombres de toutes les cellules sélectionnées.
Top 10 %: Ce scénario est similaire au scénario Top 10 Articles: Seules les cellules sélectionnées sont évalués sur une base de pourcentage. Encore une fois, ne laissez pas le nom imbécile vous- la sélection pour cent de ne pas être dix. Par exemple, vous pouvez mettre en évidence les cellules dont les valeurs constituent le top 20% du total des valeurs de toutes les cellules sélectionnées.
Articles de fond 10: Ce scénario vous permet de spécifier le nombre de cellules pour mettre en surbrillance sur la base des valeurs les plus faibles de cellules individuelles. Encore une fois, ne laissez pas le nom vous tromper: Vous pouvez spécifier un nombre de cellules de mettre en évidence - et pas seulement dix. Par exemple, vous pouvez mettre en évidence le fond 15 cellules dont les valeurs sont dans les 15 plus petits nombres parmi toutes les cellules sélectionnées.
Bottom 10%: Ce scénario est similaire au fond scénario 10 Items. Toutefois, dans ce scénario, seules les cellules sélectionnées sont évaluées sur une base de pourcentage. Par exemple, vous pouvez mettre en évidence les cellules dont les valeurs constituent le fond 15% du total des valeurs de toutes les cellules sélectionnées.
Au dessus de la moyenne: Ce scénario vous permet de formater conditionnellement chaque cellule dont la valeur est supérieure à la moyenne de toutes les cellules sélectionnées.
Sous la moyenne: Permet de formater conditionnellement chaque cellule dont la valeur est inférieure à la moyenne de toutes les cellules sélectionnées.
Pour éviter le chevauchement des différents scénarios de mise en forme conditionnelle, vous pouvez effacer tout le formatage conditionnel vous avez déjà appliqué avant d'appliquer un nouveau scénario.
Pour effacer la mise en forme conditionnelle pour une gamme donnée de cellules, sélectionnez les cellules et sélectionnez Mise en forme conditionnelle à partir de l'onglet Accueil du ruban. Ici vous trouverez la sélection règles claires. Cliquez sur des règles claires et indiquez si vous souhaitez effacer la mise en forme conditionnelle pour la feuille entière ou seulement le classeur sélectionné.
Dans l'exemple suivant, vous formatez conditionnellement toutes les cellules dont les valeurs sont dans le top 40% du total des valeurs de toutes les cellules.
Commencez par sélectionner la plage de cellules à laquelle vous devez appliquer le formatage conditionnel.
Choisissez le Top 10% scénario trouvé dans les Top / Bottom Règles Category- référer à la figure précédente.
Cela ouvre la boîte de dialogue de 10% Top montré dans la figure. L'idée ici est de définir le seuil que cela va déclencher la mise en forme conditionnelle.
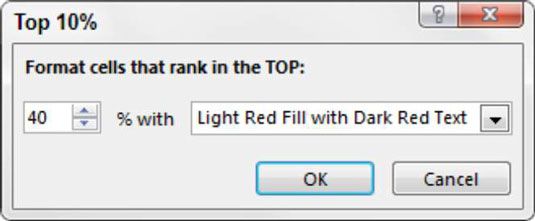
Dans cet exemple, entrez 40. Toujours dans cette boîte de dialogue, utilisez le menu déroulant pour spécifier le format que vous souhaitez appliquer.
Cliquez sur OK. Immédiatement, Excel applique le scénario de mise en forme aux cellules sélectionnées. Voir la figure.