Personnaliser sparklines dans vos tableaux de bord et rapports Excel
Sparklines vous donnent la possibilité de montrer les tendances des données dans vos tableaux de bord et rapports Excel. Lorsque vous activez une cellule qui contient une sparkline, Excel affiche un contour autour de tous les sparklines de son groupe. Vous pouvez ensuite utiliser les commandes sur l'onglet Outils sparklines-Design pour personnaliser le groupe de sparklines.
Sommaire
- Manipuler des données cachées ou manquantes dans les tableaux de bord et des rapports excel
- Modifier le type de graphique sparkline dans des tableaux de bord et des rapports excel
- Changez les couleurs sparkline et la largeur de ligne dans des tableaux de bord et des rapports excel
- Utiliser la couleur pour souligner les points de données clés dans des tableaux de bord et des rapports excel
Manipuler des données cachées ou manquantes dans les tableaux de bord et des rapports Excel
Dans certains cas, vous voulez juste de présenter une visualisation sparkline sans les numéros. Une façon de le faire est de masquer les lignes ou des colonnes qui contiennent les données. Cette figure montre un tableau avec les valeurs affichées, et la même table avec les valeurs cachées (en cachant les colonnes).
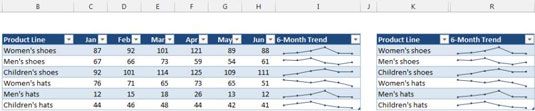
Par défaut, si vous cachez des lignes ou des colonnes qui contiennent des données utilisées dans un graphique sparkline, les données cachées ne figurent pas dans le sparkline. En outre, les cellules vides sont affichées comme une lacune dans le graphique.
Pour modifier ces paramètres par défaut, passez à l'onglet Outils sparklines sur le ruban, puis sélectionnez Design-Sparkline-Edit données Caché- Cellules vides. Dans la boîte de dialogue Paramètres Cellule Invisible et vide, de spécifier comment traiter des données cachées et les cellules vides.
Modifier le type de graphique sparkline dans des tableaux de bord et des rapports Excel
Excel prend en charge trois types de sparkline: lignes, des colonnes et Win / Loss. Après avoir créé un sparkline ou un groupe de sparklines, vous pouvez facilement changer le type en cliquant sur le sparkline et en sélectionnant l'une des trois icônes situées sous Sparkline Outils-Design-Type. Si le sparkline sélectionné est partie d'un groupe, tous les sparklines du groupe sont modifiés pour le nouveau type.
Si vous avez personnalisé l'apparence, Excel se souvient de vos paramètres de personnalisation pour chaque type sparkline si vous basculez entre les différents types de sparkline différents.
Changez les couleurs sparkline et la largeur de ligne dans des tableaux de bord et des rapports Excel
Après avoir créé un sparkline, changeant la couleur est facile. Il vous suffit de cliquer sur le sparkline, cliquez sur pour ouvrir l'onglet Sparkline Outils sur le ruban, et sélectionnez un style design. Vous y trouverez diverses options pour changer la couleur et le style de votre sparkline.
Pour sparklines ligne, vous pouvez également spécifier la largeur de ligne. Choisissez Sparkline Outils-Design-Style-Couleur Sparkline-Poids.
Les couleurs utilisées dans les graphiques sparkline sont liés au thème de document. Si vous modifiez le thème (en choisissant mise en page Les-themes-Thèmes), les couleurs sparkline puis changer pour les nouvelles couleurs du thème.
Utiliser la couleur pour souligner les points de données clés dans des tableaux de bord et des rapports Excel
Utilisez les commandes sous Sparkline Outils-Design-Show pour personnaliser les sparklines de souligner les principaux aspects des données. Les options dans le groupe Afficher sont:
Point haut: Appliquer une couleur différente pour le point de données le plus élevé dans le sparkline.
Point bas: Appliquer une couleur différente pour le point de données le plus bas dans l'sparkline.
Points négatifs: Appliquer une couleur différente à des valeurs négatives dans le sparkline.
Premier point: Appliquer une couleur différente pour le premier point de données dans le sparkline.
Dernier point: Appliquer une couleur différente pour le dernier point de données dans le sparkline.
Marqueurs: Afficher les indicateurs de données dans le sparkline. Cette option est disponible uniquement pour sparklines ligne.
Vous pouvez contrôler la couleur de la sparkline en utilisant le contrôle Couleur de marqueur dans le groupe sparklines Outils-Design-Style. Malheureusement, vous ne pouvez pas modifier la taille des marqueurs dans sparklines ligne.






