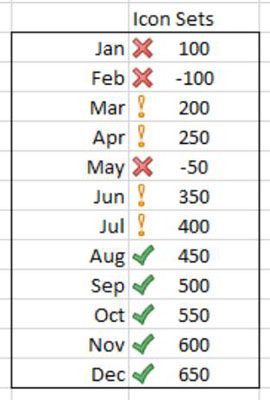Améliorez vos rapports avec Excel mise en forme conditionnelle
Mise en forme conditionnelle
Sommaire
Pour obtenir un avant-goût de ce que vous pouvez faire, cliquez sur le bouton Mise en forme conditionnelle trouvée sur l'onglet Accueil du ruban, comme le montre cette figure.
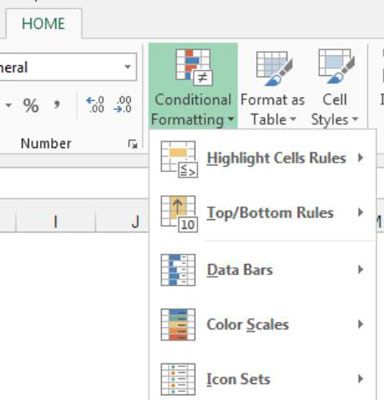
Créer des barres de données dans les rapports Excel
Les barres de données remplir chaque cellule vous formatez avec mini-bars de longueur variable, indiquant la valeur de chaque cellule par rapport à d'autres cellules formatées. Excel prend essentiellement les valeurs les plus grandes et les plus petites de la plage sélectionnée et calcule la longueur pour chaque barre. Pour appliquer des barres de données à une plage, procédez comme suit:
Sélectionnez la fourchette cible de cellules à laquelle vous devez appliquer le formatage conditionnel.
Choisissez des barres de données dans le menu Mise en forme conditionnelle sur l'onglet Accueil, comme démontré dans ce chiffre.
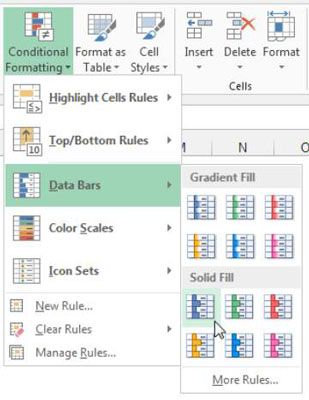
Comme vous pouvez le voir dans ce chiffre, le résultat est essentiellement un mini-tableau dans les cellules que vous avez sélectionnée. A noter également que par défaut les données Bars scénario comptes pour les nombres négatifs bien en changeant la direction de la barre et l'inversion de la couleur rouge.
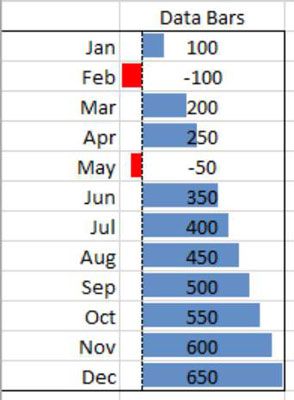
Appliquer échelles de couleurs dans les rapports Excel
Échelles de couleurs remplissent chaque cellule vous formatez avec une couleur variant en échelle basée sur la valeur de chaque cellule par rapport à d'autres cellules formatées. Excel prend essentiellement les valeurs les plus grandes et les plus petites de la plage sélectionnée et détermine la couleur pour chaque cellule. Pour appliquer les échelles de couleurs à une gamme, procédez comme suit:
Sélectionnez la fourchette cible de cellules à laquelle vous devez appliquer le formatage conditionnel.
Choisissez la couleur Scales dans le menu Mise en forme conditionnelle sur l'onglet Accueil. Voir la figure.
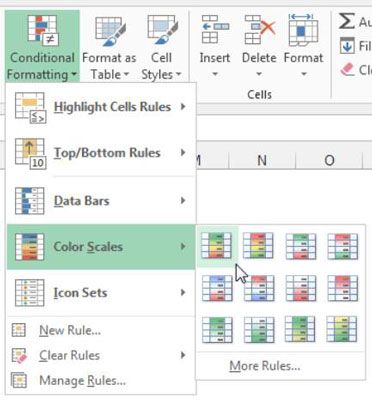
Comme vous pouvez le voir dans ce chiffre, le résultat est une sorte de carte de chaleur dans les cellules que vous avez sélectionnée.
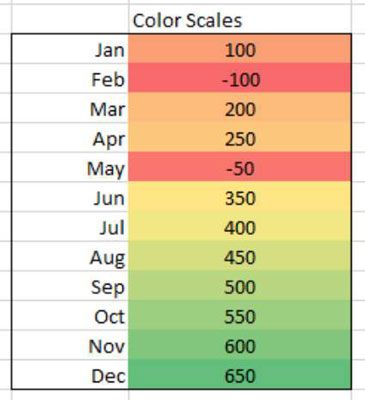
Utiliser des ensembles d'icônes dans les rapports Excel
Sets d'icônes sont des ensembles de symboles qui sont insérés dans chaque cellule vous formatez. Excel détermine quel symbole à utiliser en fonction de la valeur dans chaque cellule par rapport à d'autres cellules formatées. Pour appliquer un Icon Set à une gamme, procédez comme suit:
Sélectionnez la fourchette cible de cellules à laquelle vous devez appliquer le formatage conditionnel.
Choisissez Sets icône dans le menu Mise en forme conditionnelle sur l'onglet Accueil. Comme vous pouvez le voir dans ce chiffre, vous pouvez choisir parmi un menu d'ensembles d'icônes différentes dans la forme et la couleur.
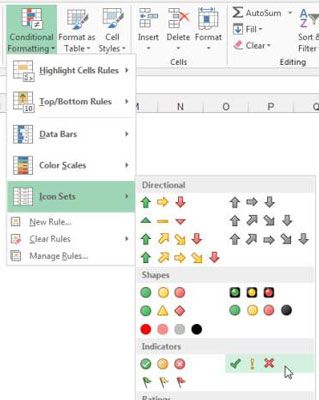
Cette figure illustre la façon dont chaque cellule est formatée avec un symbole indiquant la valeur de chaque cellule sur la base des autres cellules.