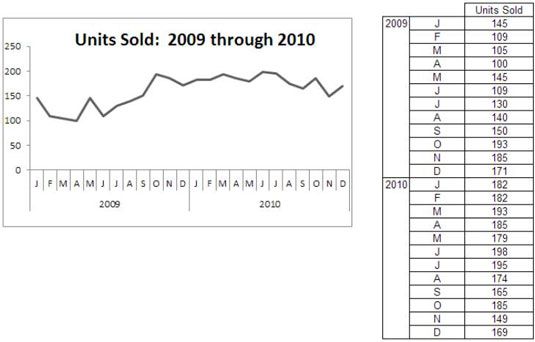Tableaux de bord et rapports Excel: appliquer la gestion de l'étiquette créative
Comme trivial que cela puisse paraître, l'étiquetage peut être l'un des points d'achoppement à la création de composants efficaces de tendance pour vos tableaux de bord et rapports Excel. Graphiques sur les tendances ont tendance à contenir beaucoup de points de données, dont la catégorie axe étiquettes prendre beaucoup de place. Inondant les utilisateurs avec une tripotée d'étiquettes de données peut certainement détourner l'attention du message principal de la carte.
Sommaire
Voici quelques conseils pour vous aider à gérer les étiquettes de vos composants de tendance.
Abréger lieu de changer l'alignement
Les noms de mois regardent et se sentent très long quand vous les placez dans un graphique - surtout quand ce tableau doit tenir sur un tableau de bord. Toutefois, la solution est de ne pas modifier leur alignement, comme représenté sur cette figure.
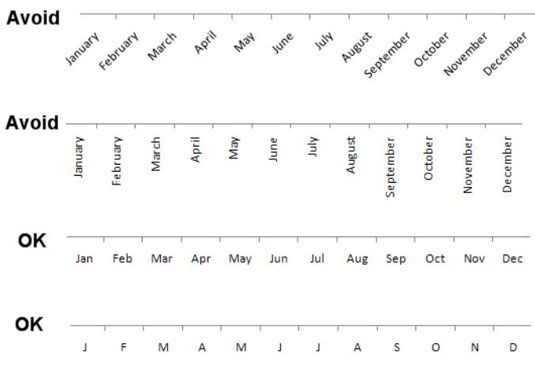
Mots placés sur leurs côtés provoquent intrinsèquement un lecteur pour arrêter un instant et de lire les étiquettes. Cela ne veut pas idéal quand vous voulez qu'ils pensent de vos données et de ne pas passer du temps à lire avec leurs têtes inclinées.
Bien qu'il soit pas toujours possible, la première option est de toujours garder vos étiquettes normalement alignés. Donc, au lieu de sauter droit à l'option d'alignement pour les presser, essayez d'abréger les noms de mois. Comme vous pouvez le voir dans la figure, même en utilisant la première lettre du nom de mois est appropriée.
Impliquerait étiquettes pour réduire l'encombrement
Lorsque vous avez la liste des mêmes mois au cours de plusieurs années, vous pourriez être en mesure d'impliquer les étiquettes pendant des mois à la place de l'étiquetage de tous et de chacun d'entre eux.
Prenez ce chiffre, par exemple. Le tableau de cette figure montre une tendance par le biais de deux ans. Il ya autant de points que les étiquettes sont obligés d'être alignés verticalement de données. Pour réduire l'encombrement, comme vous pouvez le voir, certains mois sont explicitement étiquetés. Les autres sont impliqués par un point.
Pour obtenir cet effet, vous pouvez simplement remplacer l'étiquette dans les données source d'origine avec un point (ou quel que soit le caractère que vous voulez).
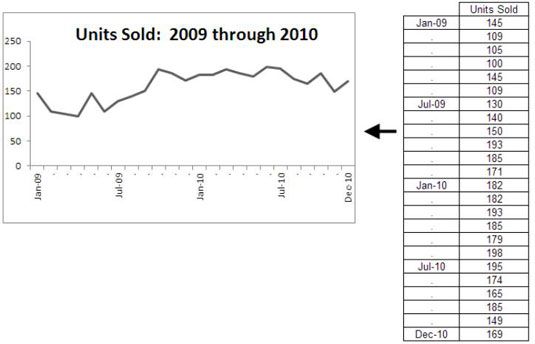
Aller verticale lorsque vous avez trop de points de données pour horizontale
Tendances données par jour est commune, mais il ne se révéler douloureuse si la tendance se prolonge pour 30 jours ou plus. Dans ces scénarios, il devient difficile de garder le tableau à une taille raisonnable et encore plus difficile d'étiqueter efficacement.
Une solution est de montrer la tendance à la verticale à l'aide d'un graphique à barres. Comme vous pouvez le voir dans ce chiffre, avec un graphique à barres, vous avez la place pour marquer les points de données et de garder le tableau à une taille raisonnable. Cela ne veut pas aspirer à quelque chose, cependant. Trending verticalement est pas aussi intuitif et peut ne pas transmettre vos informations dans une forme très lisible.
Néanmoins, cette solution peut être juste le travail autour de vous avez besoin lorsque la vue horizontal est impraticable.
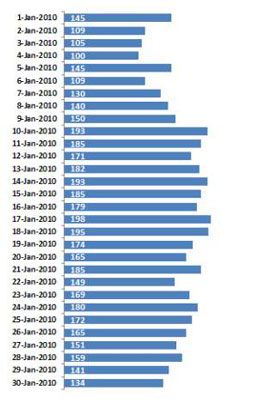
Nest étiquettes pour plus de clarté
Souvent, les données que vous essayez de tracer comporte de multiples dimensions de temps. Dans ces cas, vous pouvez appeler ces dimensions en imbriquant vos étiquettes. Ce chiffre montre comment y compris une colonne à côté des étiquettes de mois de l'année se répartit clairement les données de chaque année. Vous souhaitez tout simplement inclure la colonne de l'année lors de l'identification de la source de données pour votre graphique.