Tableaux de bord et rapports Excel: créer votre première table de pivot
Une table de pivot dans Excel vous permet de passer moins de temps à l'entretien de vos tableaux de bord et des rapports et plus de temps à faire d'autres choses utiles. Aucune utilité dans l'ensemble de l'Excel vous permet d'atteindre ce modèle de données efficace de mieux qu'une table de pivot.
Utilisez les étapes suivantes de marcher à travers la création de votre première table de pivot:
Cliquez sur une cellule unique à l'intérieur yourdata la source - la table que vous allez utiliser pour alimenter la table de pivot.
Sélectionnez l'onglet Insertion sur le ruban. Ici, trouver l'icône de tableau croisé dynamique, comme le montre cette figure. Choisissez tableau croisé dynamique dans la liste déroulante située sous l'icône.
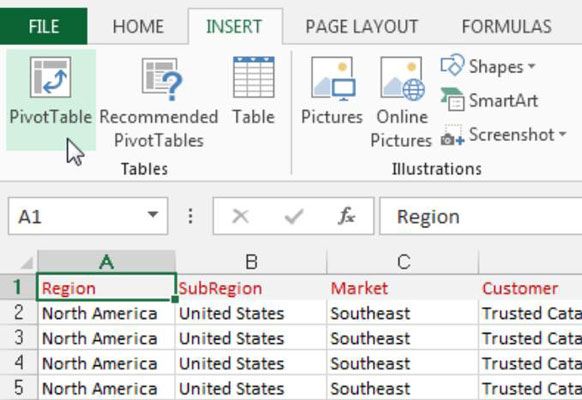
Ceci active la boîte de dialogue Créer tableau croisé dynamique, comme indiqué dans le ce chiffre. Comme vous pouvez le voir, cette boîte de dialogue vous demande de spécifier l'emplacement de vos données source et de l'endroit où vous voulez mettre la table de pivot.
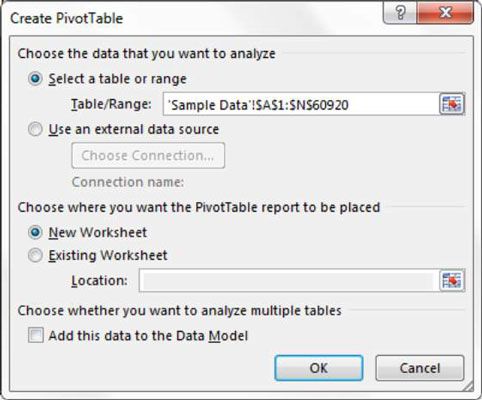
Notez que dans la boîte de dialogue Créer tableau croisé dynamique, Excel fait une tentative de combler dans la gamme de vos données pour vous. Dans la plupart des cas, Excel obtient ce droit. Cependant, assurez-vous toujours la plage correcte est sélectionnée.
Vous noterez également dans la figure que l'emplacement par défaut pour une nouvelle table de pivot est Nouvelle feuille de calcul. Cela signifie que votre tableau croisé dynamique sera placé dans une nouvelle feuille de calcul dans le classeur en cours. Vous pouvez changer cela en sélectionnant l'option Feuille existante et en spécifiant la feuille de calcul où vous voulez que la table de pivot placé.
Cliquez sur OK.
À ce stade, vous avez un rapport de tableau croisé dynamique vide sur une nouvelle feuille de calcul. Suivant à la table de pivot vide, vous voyez la boîte de dialogue de tableau croisé dynamique Fields, représenté sur cette figure.
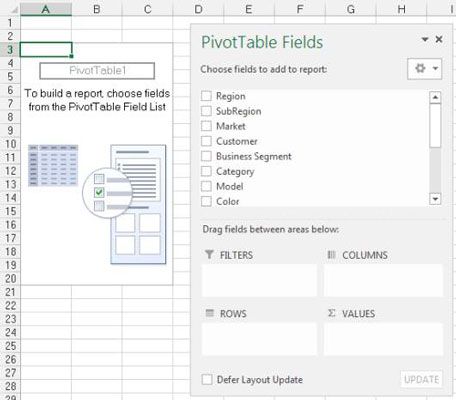
L'idée ici est d'ajouter les champs dont vous avez besoin dans le tableau croisé dynamique en utilisant les quatre zones de dépôt trouvé dans la liste des champs de tableau croisé dynamique - Filtres, colonnes, des lignes et des valeurs. Assez agréablement, ces zones de dépôt correspondent aux quatre domaines de la table de pivot vous passez en revue au début de ce chapitre.
Si cliquant sur le tableau croisé dynamique ne pas activer la boîte de dialogue de tableau croisé dynamique champs, vous pouvez activer manuellement par le droit; cliquant n'importe où à l'intérieur du tableau croisé dynamique et en sélectionnant Afficher Liste des champs.
Maintenant, avant de vous rendre sauvage et commencent à tomber champs dans les différentes zones de chute, il est important que vous vous posez deux questions- “ Que vais-je mesurais ”?; et “? Comment puis-je veux le voir ” Les réponses à ces questions vous donnent quelques conseils pour déterminer quels sont les champs où aller.
Pour votre premier rapport de tableau croisé dynamique, vous souhaitez mesurer les ventes en dollars par marché. Cela vous indique automatiquement que vous aurez besoin de travailler avec le champ Montant des ventes et le champ de marché.
Comment voulez-vous le voir? Vous voulez marchés pour aller sur le côté gauche du rapport et les ventes montant à calculer à côté de chaque marché. Se souvenir des quatre zones de la table de pivot, vous aurez besoin d'ajouter le domaine du marché des lignes déposer zone, et le champ Montant des ventes à la zone Valeurs de baisse.
Activez la case à cocher de marché dans la liste, comme le montre cette figure.
Maintenant que vous avez régions dans votre tableau croisé dynamique, il est temps d'ajouter les ventes en dollars.
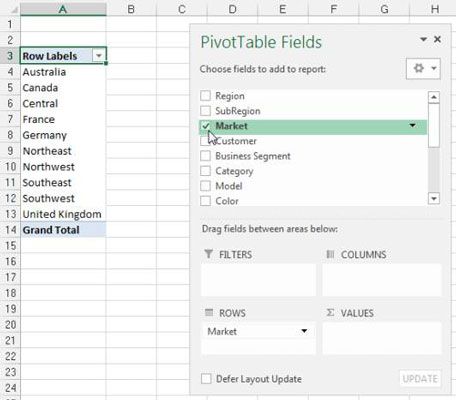
Activez la case à cocher Montant des ventes dans la liste, comme le montre cette figure.
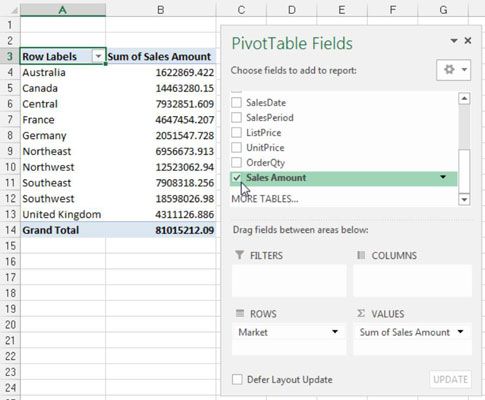
Sélection d'une case à cocher qui est non-numérique (texte ou la date) place automatiquement ce champ dans la zone de ligne de la table de pivot. Sélection d'une case à cocher qui est numérique place automatiquement ce champ dans la zone des valeurs de la table de pivot.
Qu'advient-il si vous avez besoin de champs dans les autres domaines de la table de pivot? Eh bien, au lieu de sélectionner la case à cocher du champ, vous pouvez faire glisser tout domaine directement aux différentes zones de dépôt.
Une dernière chose: Lorsque vous ajoutez des champs aux zones de dépôt, vous trouverez peut-être difficile de voir tous les champs dans chaque zone de largage. Vous pouvez étendre la boîte de dialogue de tableau croisé dynamique champs en cliquant et en faisant glisser les bords de la boîte de dialogue.





