Tableaux de bord et rapports Excel: exemple de bouton d'option
Une des façons que vous pouvez utiliser les boutons d'option dans vos tableaux de bord et rapports Excel est de nourrir un seul graphique avec des données différentes, en fonction de l'option choisie. Cette figure illustre un exemple de ceci. Lorsque chaque catégorie est sélectionné, le seul tableau est mis à jour pour afficher les données pour cette sélection.
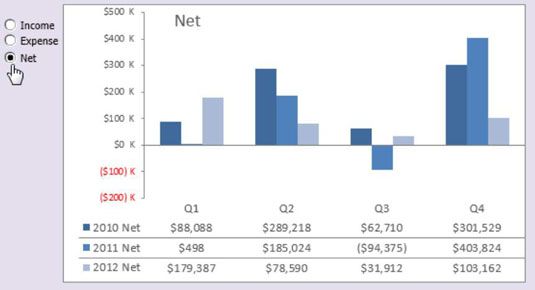
Maintenant, vous pouvez créer trois tableaux distincts et les montrer tous sur votre tableau de bord dans le même temps. Cependant, en utilisant les boutons d'option comme une alternative enregistre une valeur immobilière de ne pas avoir à montrer trois tableaux distincts. De plus, il est beaucoup plus facile à résoudre, le format, et de maintenir un tableau de trois.
Pour créer cet exemple, commencez avec trois ensembles de données brutes - comme montré dans la figure suivante - qui contiennent trois catégories de données de produits, de charges, et Net. Près des données brutes, réserver une cellule où les boutons d'option de sortie de leurs valeurs (la cellule A8, dans cet exemple). Cette cellule contient l'ID de l'option choisie: 1, 2, ou 3.
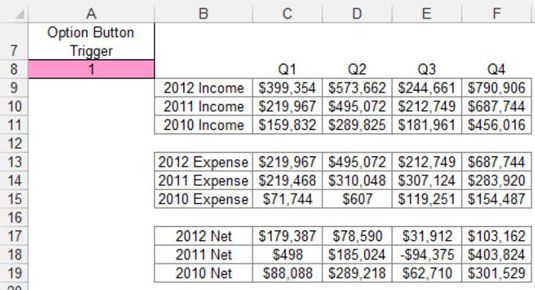
Vous créez ensuite la couche d'analyse (la table de mise en scène) qui se compose de toutes les formules, comme le montre la figure suivante. Le tableau se lit de cette table de mise en scène, vous permettant de contrôler ce que le tableau voit. La première cellule de la table de transfert contient la formule suivante:
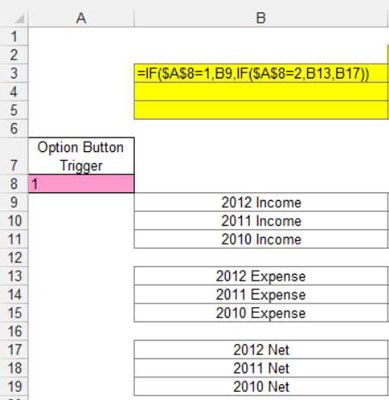
= SI ($ A $ 8 = 1, B9, SI (8 $ A $ = 2, B13, B17))
Cette formule indique à Excel pour vérifier la valeur de la cellule A8 (la cellule où les boutons d'option de sortie de leurs valeurs). Si la valeur de la cellule A8 est 1, ce qui représente la valeur de l'option de revenu, la formule renvoie la valeur dans l'ensemble de données sur le revenu (cellule B9).
Si la valeur de la cellule A8 est 2, qui représente la valeur de l'option de frais, la formule renvoie la valeur de la charge ensemble de données (cellule B13). Si la valeur de la cellule A8 est pas 1 ou 2, la valeur dans la cellule B17 est retourné.
Notez que la formule présentée dans la figure précédente utilise des références absolues avec la cellule A8. Autrement dit, la référence à la cellule A8 dans la formule est précédé de signes $ ($ A $ 8). Cela garantit que les références de cellules dans les formules ne changent pas quand ils copiés vers le bas et à travers.
Pour vérifier que la formule fonctionne bien, vous pouvez changer la valeur de la cellule A8 manuellement, de 1 à 3. Lorsque la formule fonctionne, vous copiez simplement la formule horizontalement et verticalement pour remplir le reste de la table de mise en scène.
Lorsque l'installation est créé, tout ce qui reste à faire est de créer le graphique en utilisant la table de transfert. Encore une fois, les deux principaux avantages que vous obtenez de ce type de configuration sont que vous pouvez apporter des modifications de mise en forme à un graphique et il est facile d'ajouter un autre ensemble de données en ajoutant un autre bouton d'option et vous pouvez modifier facilement vos formules.





