Rapports Excel: numéro de formatage personnalisé
Vous pouvez améliorer la lisibilité de vos rapports Excel avec nombre personnalisé formatage. Vous pouvez appliquer un formatage à cellules nombre de plusieurs façons. La plupart des gens utilisent simplement les commandes de nombre convenable trouvés sur l'onglet Accueil.
En utilisant ces commandes, vous pouvez appliquer rapidement un formatage par défaut (nombre, pour cent, monnaie, etc.) et juste faire avec elle, mais une meilleure façon est d'utiliser les cellules boîte de dialogue Format, dans laquelle vous avez la possibilité de créer votre propre mise en forme de nombre personnalisé.
Suivez ces étapes pour appliquer le formatage de nombre de base:
droit; cliquez sur une plage de cellules et sélectionnez Format de cellule.
La boîte de dialogue Format de cellule apparaît.
Ouvrez l'onglet Nombre et choisissez un format de départ qui fait le plus de sens pour votre scénario.
Dans cette figure, le format choisi est Nombre et les options choisies sont à utiliser un séparateur de virgule, à ne pas comporter décimales, et à enfermer les nombres négatifs entre parenthèses.
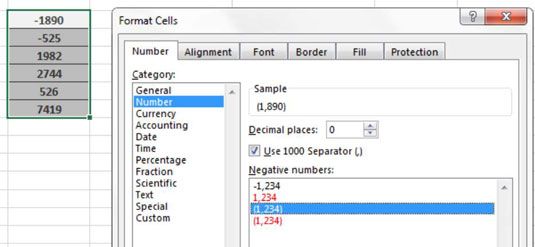
Cliquez sur l'option personnalisée comme indiqué dans cette figure.
Excel vous emmène à un écran qui expose la syntaxe qui fait le format que vous avez sélectionné. Ici, vous pouvez modifier la syntaxe dans la zone Type d'entrée pour personnaliser le format de nombre.

Le nombre formatage syntaxe indique à Excel comment un certain nombre devrait se regarder dans divers scénarios. Syntaxe de mise en Nombre se compose de différents formats de numéros séparés par des points-virgules.
Dans ce cas, vous voyez: #, ## 0 _) - (#, ## 0)
Ici, vous voyez deux formats différents: le format de la gauche de la virgule, et le format de la droite de la virgule.
Par défaut, la mise en forme à la gauche du premier point-virgule est appliqué à des nombres positifs et tout formatage à droite de la première virgule est appliqué à des nombres négatifs. Donc, avec ce choix, les nombres négatifs seront formatées avec des parenthèses, alors que des nombres positifs seront formatés comme un simple numéro, comme
(1890) 1982
Notez que la syntaxe de la forme positive dans l'exemple précédent se termine avec . Cela indique à Excel de quitter la largeur d'un caractère de parenthèse un espace à la fin de nombres positifs, qui assure que les nombres positifs et négatifs alignent bien quand les nombres négatifs sont enveloppés dans des parenthèses.
Vous pouvez modifier la syntaxe dans la boîte d'entrée de type de sorte que les numéros sont formatées différemment. Par exemple, essayez de changer la syntaxe à
+#, ## 0 - #, ## 0
Lorsque cette syntaxe est appliquée, nombres positifs vont commencer avec le symbole + et les nombres négatifs vont commencer avec un - symbole. Comme ça:
+1,200-15,000
Cela est très pratique lorsque vous formatez pourcentages. Par exemple, vous pouvez appliquer un format personnalisé pour cent en entrant la syntaxe suivante dans la zone Type d'entrée:
+0% - 0%
Cette syntaxe vous donne les pourcentages qui ressemblent à ceci:
+43% -54%
Vous pouvez obtenir la fantaisie et enveloppez vos pourcentages négatifs avec des parenthèses avec cette syntaxe:
0% _) - (0%)
Cette syntaxe vous donne les pourcentages qui ressemblent à ceci:
43% (54%)
Si vous incluez une seule syntaxe de format, ce qui signifie ne pas ajouter une seconde option de formatage avec l'utilisation d'un séparateur de virgule, que l'on format sera appliqué à tous les numéros - positifs ou négatifs.






