Règles cellules de mettre en évidence dans des tableaux de bord et des rapports Excel
Vous pouvez utiliser le formatage conditionnel pour améliorer vos rapports et tableaux de bord dans Excel. Les scénarios de mise en forme dans la catégorie des Règles Cellules de surbrillance, représentés sur cette figure, vous permettent de sélectionner ces cellules dont les valeurs rencontrer une condition spécifique.
La chose à retenir à propos de ces scénarios est qu'ils travaillent très bien comme une SI ... Then ... Else déclaration. Cela veut dire, si la condition est remplie, la cellule est formatée et si la condition est pas remplie, la cellule reste intacte.
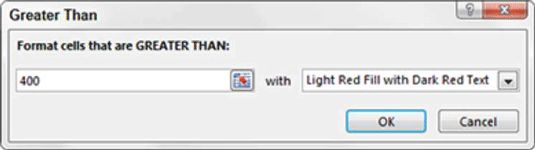
Les scénarios sous la catégorie Règles Cellules Faits saillants sont assez explicites. Voici une ventilation de chaque scénario:
Plus grand que: Ce scénario vous permet de formater conditionnellement une cellule dont la valeur est supérieure à un montant déterminé. Par exemple, vous pouvez dire à Excel pour formater les cellules qui contiennent une valeur supérieure à 50.
Moins de: Ce scénario vous permet de formater conditionnellement une cellule dont la valeur est inférieure à un montant déterminé. Par exemple, vous pouvez dire à Excel pour formater les cellules qui contiennent une valeur inférieure à 100.
Entre: Ce scénario vous permet de formater conditionnellement une cellule dont la valeur se situe entre deux montants donnés. Par exemple, vous pouvez dire à Excel pour formater les cellules qui contiennent une valeur comprise entre 50 et 100.
Égal à: Ce scénario vous permet de formater conditionnellement une cellule dont la valeur est égale à un montant donné. Par exemple, vous pouvez dire à Excel pour formater les cellules qui contiennent une valeur qui est exactement 50.
Texte qui contient: Ce scénario vous permet de formater conditionnellement une cellule dont le contenu doit contenir aucune forme d'un texte donné que vous spécifiez comme critère. Par exemple, vous pouvez dire à Excel pour formater les cellules qui contiennent le texte "du Nord."
Une date qui: Ce scénario vous permet de formater conditionnellement une cellule dont le contenu contient une date survenant dans une période donnée par rapport à la date d'aujourd'hui. Par exemple, hier, la semaine dernière, le mois dernier, le mois prochain, la semaine prochaine, et ainsi de suite.
Les valeurs en double: Ce scénario vous permet de formater conditionnellement les deux valeurs en double et des valeurs uniques dans une gamme donnée de cellules. Cette règle a été conçu plus pour le nettoyage des données de tableaux de bord, ce qui vous permet d'identifier rapidement en double exemplaire ou des valeurs uniques dans votre ensemble de données.
Prenez un moment pour passer par un exemple de la façon d'appliquer l'un de ces scénarios. Dans cet exemple simple, vous mettez en surbrillance toutes les valeurs supérieures à un certain montant.
Commencez par sélectionner la plage de cellules à laquelle vous devez appliquer le formatage conditionnel.
Choisissez le scénario Greater Than trouvé dans la catégorie des Règles Cellules Faits saillants montré dans la figure suivante.
Cela ouvre la boîte de dialogue représentée sur cette figure. Dans cette boîte de dialogue, l'idée est de définir une valeur qui va déclencher la mise en forme conditionnelle.
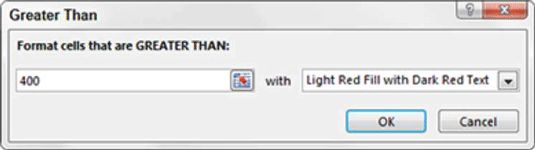
Soit vous tapez la valeur (400 dans cet exemple) ou référencer une cellule qui contient la valeur de déclenchement. Aussi dans cette boîte de dialogue, utilisez le menu déroulant pour spécifier le format que vous souhaitez appliquer.
Cliquez sur le bouton OK.
Immédiatement, Excel applique la règle de mise en forme aux cellules sélectionnées, comme le montre cette figure.
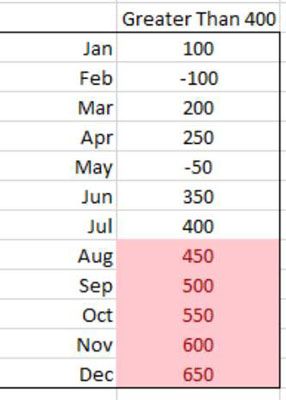
L'avantage d'une règle de mise en forme conditionnelle est que Excel réévalue automatiquement la règle chaque fois qu'une cellule est modifié (à condition que la cellule a une règle de mise en forme conditionnelle qui lui est appliquée). Par exemple, si vous deviez changer une des valeurs faibles à 450, la mise en forme pour cette valeur serait automatiquement changer parce que toutes les cellules de l'ensemble de données ont la forme qui lui est appliquée.






