Comment ajouter des champs calculés à pivoter tableaux dans Excel 2013
Vous pouvez créer vos propres champs calculés pour une table de pivot dans Excel 2013. champs calculés sont calculés selon une formule que vous créez à l'aide de champs numériques existantes dans la source de données. Pour créer un champ calculé pour votre tableau croisé dynamique, procédez comme suit:
Sommaire
- Cliquez sur une des cellules dans le tableau croisé dynamique, puis sélectionnez l'option champ calculé à partir des champs, des articles, définit la liste déroulante de touche, ou appuyez sur alt + jtjf.
- Entrez le nom du nouveau champ dans la zone de texte nom.
- Cliquez sur la zone de texte de formule, puis supprimer le zéro (0) après le signe égal et placez le point d'insertion immédiatement après le signe égal (=).
- Entrez la formule pour effectuer le calcul du nouveau champ dans la zone de texte de formule, quelle que soit l'insertion des champs dont vous avez besoin en cliquant sur le nom dans la zone de liste champs, puis en cliquant sur le bouton insérer un champ.
- Cliquez sur ok dans la boîte de dialogue champ insérer calculé.
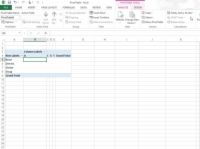  Agrandir Agrandir1 Cliquez sur une des cellules dans le tableau croisé dynamique, puis sélectionnez l'option Champ calculé à partir des champs, des articles, Définit la liste déroulante de touche, ou appuyez sur Alt + JTJF.Les champs, les objets, Ensembles bouton de commande se trouve dans le groupe des calculs sur Analyser onglet sur l'onglet Outils de tableau croisé dynamique contextuelle. Excel ouvre la boîte de dialogue Champ Calculé Insertion. | 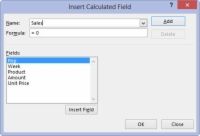  Agrandir Agrandir2 Entrez le nom du nouveau champ dans la zone de texte Nom.Ensuite, vous créez la formule dans la zone de texte de formule en utilisant un ou plusieurs des champs existants affichés dans la zone de liste Champs. | 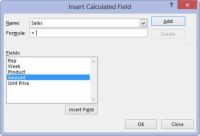  Agrandir Agrandir3 Cliquez sur la zone de texte de formule, puis supprimer le zéro (0) après le signe égal et placez le point d'insertion immédiatement après le signe égal (=).Maintenant vous êtes prêt à taper dans la formule qui effectue le calcul. Pour ce faire, insérer des champs numériques de la zone de liste Champs et indiquer l'opération à effectuer sur eux avec les opérateurs arithmétiques appropriées (+, -, * ou /). |
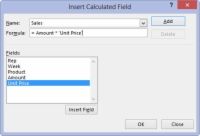  Agrandir Agrandir4 Entrez la formule pour effectuer le calcul du nouveau champ dans la zone de texte de formule, quelle que soit l'insertion des champs dont vous avez besoin en cliquant sur le nom dans la zone de liste Champs, puis en cliquant sur le bouton Insérer un champ.Lorsque vous avez terminé de saisir la formule pour votre champ calculé, vous pouvez ajouter le champ calculée pour le volet tableau croisé dynamique champs en cliquant sur le bouton Ajouter. Après avoir cliqué sur le bouton Ajouter, il se transforme en bouton Modifier grisé. Si vous commencez à éditer la formule dans la zone de texte de formule, le bouton Modifier devient actif de sorte que vous pouvez cliquer dessus pour mettre à jour la définition. | 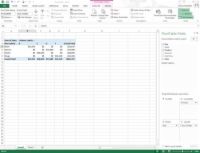  Agrandir Agrandir5 Cliquez sur OK dans la boîte de dialogue Champ Insérer Calculé.Cette action ferme la boîte de dialogue Champ Calculé Insertion et ajoute le résumé des données dans le champ calculé à votre table de pivot. Après avoir terminé la définition d'un champ calculé à une table de pivot, Excel ajoute automatiquement son nom à la liste des champs dans le volet tableau croisé dynamique champs et de la zone Valeurs attribuant ainsi le champ calculé comme un autre élément de données dans le corps de la table de pivot. |
Cet aperçu dans les graphiques Excel ne vous laissera désir pour plus d'informations et un aperçu sur tableur populaire de Microsoft? Vous êtes libre de tester conduire l'un des Pour les nuls cours d'apprentissage en ligne. Choisissez votre cours (vous pouvez être intéressé par plus d'Excel 2013, remplir une inscription rapide, et ensuite donner eLearning un spin avec le bouton essayez, vous serez juste le cap pour plus grand savoir-faire:!. La version complète est aussi disponible à Excel 2013.






