Comment ajouter du texte à la parole à la barre d'outils d'accès rapide Excel 2013
Les bonnes nouvelles sont que Excel 2,013 soutient toujours le texte de fonction Discours introduit dans Excel 2003. Cette fonctionnalité permet à votre ordinateur pour lire à haute voix une série d'entrées de cellules dans la feuille de calcul. En utilisant la synthèse vocale, vous pouvez vérifier votre source imprimée alors que l'ordinateur lit à haute voix les valeurs et les étiquettes que vous avez réellement inscrits - une excellente façon de détecter les erreurs qui pourraient autrement échapper inaperçu.
Le Text to Speech fonctionnalité de traduction ne nécessite aucune formation préalable ou de microphones spéciaux: Tout ce qui est nécessaire est une paire de haut-parleurs ou des écouteurs connectés à votre ordinateur.
Maintenant pour les mauvaises nouvelles: Text to Speech est pas disponible dans l'un des onglets sur le Ruban. La seule façon d'accéder Text to Speech est en ajoutant ses cellules Speak boutons de commande que des boutons personnalisés sur la barre d'outils Accès rapide à un onglet personnalisé sur le ruban.
Voici les étapes pour ajouter le texte à commande vocale boutons à la barre d'outils Accès rapide:
Cliquez sur le bouton Personnaliser barre d'accès rapide à la fin de la barre d'outils suivie par les Autres commandes sur la barre d'outils Accès rapide Personnaliser dans son menu déroulant.
La boîte de dialogue Options Excel ouvre avec l'onglet Personnaliser la barre d'accès sélectionné.
Cliquez sur Commandes non dans le ruban sur la Commandes choisissez dans le menu déroulant et faites défiler la liste jusqu'à ce que vous voyez l'Speak commande cellules.
Le texte de boutons de commande vocale comprend Cellules parler, Speak cellules - empêcher les cellules exprimant, Speak cellules par des colonnes, Speak cellules par des rangées et Parlez cellules sur Entrée.
Cliquez sur le bouton de cellule parlent dans les Choisir les commandes zone de liste sur la gauche et puis cliquez sur le bouton Ajouter pour l'ajouter à la barre d'outils Accès rapide suivant le bouton Rétablir.
Cliquez sur le bouton Ajouter plusieurs reprises jusqu'à ce que vous avez ajouté le reste du texte aux boutons de la parole au groupe personnalisé: Cellules parler - empêcher les cellules exprimant, Cellules parler par des colonnes, Cellules parler par des rangées, et Cellules parler sur Entrée.
Pour repositionner les boutons de commande de la parole sur la barre d'outils Accès rapide, cliquez sur le bouton puis déplacer vers le haut ou vers le bas dans la liste (ce qui correspond à gauche et à droite, respectivement sur la barre d'outils) avec le Move Up et Move Down.
Cliquez sur le bouton OK pour fermer la boîte de dialogue Options Excel.
Vous pouvez voir la barre d'outils Accès rapide au dessus de mon ruban dans la fenêtre de mon programme Excel 2013, après les boutons de la parole ont été ajoutés.
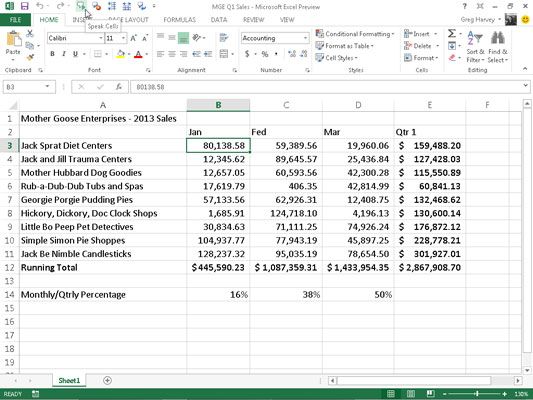
Après avoir ajouté le Text to Speech commandes comme la coutume Cellules parler boutons à votre barre d'outils Accès rapide, vous pouvez les utiliser pour corroborer les entrées de tableurs et attraper ces erreurs difficiles à place comme suit:
Sélectionnez les cellules de la feuille dont le contenu que vous voulez lire à haute voix par la synthèse vocale.
Cliquez sur le bouton Cellules parler de la barre d'outils Accès rapide pour que l'ordinateur de lire les entrées dans les cellules sélectionnées.
Par défaut, le texte de fonction vocale lit le contenu de chaque cellule dans la sélection de la cellule par la lecture en bas de chaque colonne, puis à travers les rangées. Si vous voulez Text to Speech à lire à travers les lignes, puis le long des colonnes, cliquez sur les cellules Speak par bouton rangées sur la barre d'outils Accès rapide (le bouton avec les deux flèches horizontales opposées).
Pour avoir le texte en fonction Discours lire chaque entrée dans la cellule pendant que vous appuyez sur la touche Entrée (à quel point le curseur de cellule se déplace vers le bas à la cellule suivante dans la sélection), cliquez sur les cellules de la parole sur la touche Enter personnalisé (le bouton avec la flèche incurvée Entrez symbole) sur votre barre d'outils Accès rapide.
Dès que vous cliquez sur les cellules de la parole sur la touche Entrée, l'ordinateur vous dit, “ cellules vont maintenant être parlées sur Entrée ”. Après avoir sélectionné cette option, vous devez appuyez sur Entrée à chaque fois que vous voulez entendre une entrée de vous lire.
Pour mettre en pause le texte en fonction vocale lorsque vous n'êtes pas en utilisant les cellules de prendre la parole sur l'option Entrée (étape 3) et vous recherchez un décalage entre ce que vous lisez et ce que vous avez entendu, cliquez sur le bouton Parler Arrêt (les cellules de Speak bouton avec le groupe x).
Après avoir cliqué sur les cellules de la parole sur la touche Enter sur la barre d'outils Accès rapide, le texte à option discours parle à voix haute chaque nouvelle entrée dans la cellule que vous faites après avoir effectué en appuyant sur une des touches - Entrez, Tab, Maj + Tab, l'un des les touches fléchées, et ainsi de suite - qui se déplacent le pointeur de la cellule lors de faire l'entrée de cellule.
Text to Speech n'a pas, cependant, parlent une entrée que vous complète en cliquant sur le bouton Entrée sur la barre de formule parce que cette action ne se déplace pas le pointeur de la cellule après avoir terminé l'entrée de cellule de la cellule.





