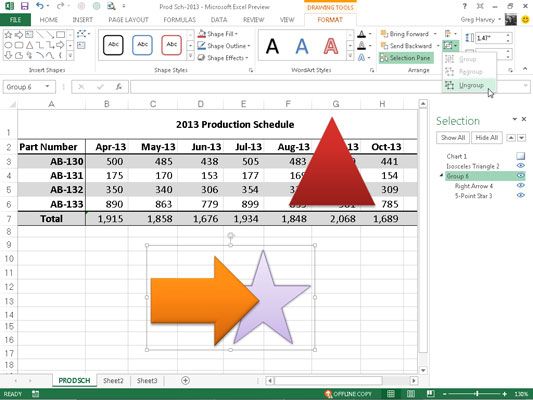Comment aligner et objets graphiques du groupe dans Excel 2013
Lorsque vous avez affaire à deux objets graphiques dans Excel 2013, un au-dessus de l'autre, et que vous voulez les aligner les uns avec les autres, vous pouvez utiliser les options sur le menu déroulant du bouton de commande Aligner sur l'onglet Format du Outils de dessin ou Outils Image menu contextuel après avoir sélectionné deux d'entre eux dans la feuille de calcul.
Les options d'alignement sur le menu déroulant de ce bouton comprennent
Aligner à gauche d'aligner à gauche le graphique sur la couche supérieure de l'un en dessous
Centré pour centrer le graphique sur la couche supérieure de l'un en dessous
Aligner à droite à droite aligner le graphique sur la couche supérieure de l'un en dessous
Aligner en haut en haut aligner le graphique sur la couche supérieure de l'un en dessous
Aligner au milieu pour centrer verticalement le graphique sur la couche supérieure de l'un en dessous
Aligner en bas en bas aligner le graphique sur la couche supérieure de l'un en dessous
Distribuer horizontalement de distribuer également les objets graphiques sélectionnés (trois ou plus) à l'horizontale
Distribuer verticalement à répartir équitablement les objets graphiques sélectionnés (trois ou plus) à la verticale
Parfois vous avez besoin de travailler avec plus d'un objet graphique. Si vous trouvez que vous êtes constamment la sélection de deux ou plusieurs objets en même temps afin de les déplacer ou les faire tourner ensemble, vous pouvez rendre la vie beaucoup plus simple en regroupant les graphiques. Lorsque vous groupe sélectionné des objets graphiques, Excel les rend ensuite dans un objet graphique unique, que vous pouvez ensuite manipuler.
Pour le groupe un tas de graphiques ensemble, sélectionnez-les tous (soit par Maj + clic ou CTRL + clic chacun). Après ils sont sélectionnés, à droite; cliquez sur l'objet sur la couche supérieure, puis choisissez Groupe-groupe dans le menu contextuel de l'objet ou de choisir l'option Groupe des objets groupe de commandement du menu déroulant du bouton sur l'onglet Format du particulier outils contextuelle de l'objet menu.
Excel indique que les graphiques sélectionnés sont maintenant regroupés dans la feuille de calcul (et pour toutes fins utiles, sont un seul objet graphique) en plaçant un ensemble unique de poignées de redimensionnement dans le périmètre formé par tous les anciens graphiques séparées et en leur donnant un groupe Numéro dans la tâche de sélection volet.
Vous pouvez ensuite manipuler le graphique regroupées en une seule entité en le déplaçant, son dimensionnement, rotation, et ainsi de suite, comme vous le feriez de tout autre objet.
La grande chose au sujet de regrouper un tas de différents objets est que Excel jamais oublie qu'ils étaient des objets, une fois séparés que vous pouvez manipuler indépendamment. Cela signifie que vous pouvez toujours les rallumer en graphiques séparées par les dissocier.
Pour cela, à droite le faire; cliquez sur l'objet graphique composite et puis choisissez Groupe-Dissocier dans le menu contextuel ou choisissez l'option Dissocier des objets Groupe commander le menu déroulant de bouton sur l'onglet Outils de format particulier de l'objet.
Excel montre que l'objet composite est à nouveau séparé en de nombreux objets différents en affichant poignées de dimensionnement autour du périmètre de chaque objet. Vous pouvez ensuite désélectionner tous et manipuler chacun une fois de plus de façon indépendante en sélectionnant seul avant de se déplacer, redimensionner ou tourner.
Si vous décidez que vous voulez que les objets indépendants maintenant- à assembler comme un groupe une fois de plus, vous pouvez le faire en droit; cliquant quelconque des graphiques dans le groupe d'antan, puis en choisissant Groupe Regroupement à partir de son menu contextuel ou le choix de la Regrouper option dans les objets groupe de commandement onglet contextuel Format de menu déroulant de touche.
La figure illustre le regroupement en action. Pour cette figure, le triangle et les deux étoiles graphiques ci-dessous sont sélectionnés, puis un groupe du groupe Objets menu déroulant de touche a été choisi.
En regroupant les deux objets ensemble en un seul, Excel créé un nouveau groupe de 5 objet dans le volet de sélection qui se compose de Droite 2 et 5-Étoile 3. Après le regroupement des deux graphiques, non seulement le mouvement de triangle chaque fois que vous repositionner le Star, mais le triangle sera également redimensionner lorsque vous modifiez la forme, et il serait tourner avec la star si vous deviez tourner l'étoile sur sa tête.