Comment annuler impression dans Excel 2,013
Lorsque vous cliquez sur le bouton Quick Print, Excel 2013 achemine le travail d'impression à la file d'attente d'impression Windows, qui agit comme un intermédiaire et envoie le travail à l'imprimante. Si vous souhaitez annuler le travail d'impression se termine après Excel, il expédition à la file d'attente d'impression, vous devez:
Sommaire
- Faites un clic droit sur l'icône de l'imprimante dans la zone de notification à l'extrême droite de la barre des tâches windows pour ouvrir le menu contextuel.
- Droit; cliquez sur l'icône de l'imprimante, puis sélectionnez l'option ouvrir toutes les imprimantes de commande actif, à partir de son menu contextuel.
- Sélectionnez le travail d'impression excel que vous souhaitez annuler dans la boîte de liste de la boîte de dialogue de votre imprimante.
- Choisissez document-annuler dans le menu puis cliquez sur oui pour confirmer que vous souhaitez annuler le travail d'impression.
- Attendez que le travail d'impression à disparaître de la file d'attente dans la boîte de dialogue de l'imprimante, puis cliquez sur le bouton fermer pour revenir à excel.
  Agrandir Agrandir1 Faites un clic droit sur l'icône de l'imprimante dans la zone de notification à l'extrême droite de la barre des tâches Windows pour ouvrir le menu contextuel.Cette icône de l'imprimante affiche l'info-bulle 1 Document (s) en attente pour soi-and-so. | 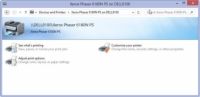  Agrandir Agrandir2 droit; cliquez sur l'icône de l'imprimante, puis sélectionnez l'option Ouvrir toutes les imprimantes de commande actif, à partir de son menu contextuel.Cela ouvre la boîte de dialogue de l'imprimante avec le travail d'impression Excel dans sa file d'attente (comme décrit sous la rubrique Nom du document dans la boîte de liste). | 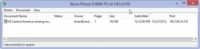  Agrandir Agrandir3 Sélectionnez le travail d'impression Excel que vous souhaitez annuler dans la boîte de liste de la boîte de dialogue de votre imprimante.Alors que Excel envoie le travail d'impression à la file d'attente d'impression, Excel affiche une boîte de dialogue d'impression de vous informer de ses progrès (affichant ces mises à jour que Impression Page 2 sur 3). |
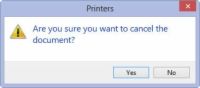  Agrandir Agrandir4 Choisissez Document-Annuler dans le menu puis cliquez sur Oui pour confirmer que vous souhaitez annuler le travail d'impression.Pour arrêter l'impression pendant que le travail est toujours en cours envoyé à la file d'attente d'impression, cliquez sur le bouton Annuler dans la boîte de dialogue d'impression dans Excel. | 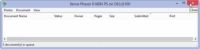  Agrandir Agrandir5 Attendez que le travail d'impression à disparaître de la file d'attente dans la boîte de dialogue de l'imprimante, puis cliquez sur le bouton Fermer pour revenir à Excel.Après cette boîte de dialogue disparaît, vous êtes libre de retourner travailler dans Excel. |





