Comment créer des listes remplissage automatique personnalisé dans Excel 2013
Tout comme vous pouvez utiliser le remplissage automatique dans Excel 2013 pour remplir une série avec des incréments différents d'une unité, vous pouvez également l'obtenir pour remplir des listes personnalisées de votre propre conception. Par exemple, supposons que vous avez souvent à entrer dans une série standard d'emplacements de ville comme la colonne ou de ligne dans de nouvelles feuilles de calcul que vous créez.
Sommaire
- Cliquez sur la cellule avec la première entrée dans la série personnalisé, puis faites glisser la souris ou pointeur tactile à travers la gamme jusqu'à ce que toutes les cellules avec des entrées sont sélectionnées.
- Sélectionnez fichier-options-advanced (alt + ale) et puis faites défiler vers le bas et cliquez sur le bouton situé dans la section général de la modifier listes personnalisées.
- Cliquez sur le bouton importer pour ajouter les entrées dans la plage de cellules sélectionnée à la boîte liste des entrées sur le droit et les listes personnalisées boîte sur le côté gauche de l'onglet listes.
- Sélectionnez deux fois sur le bouton ok, la première fois pour fermer la boîte de dialogue personnalisée et la seconde pour fermer la boîte de dialogue options excel listes.
- Cliquez sur la case liste des entrées et puis tapez chacune des entrées de la liste personnalisée dans l'ordre dans lequel ils doivent être inscrits dans les cellules successives d'une feuille de calcul.
- Cliquez sur le bouton ajouter pour ajouter les entrées que vous avez tapé dans la zone liste des entrées sur le droit de la boîte de listes personnalisées, situé sur le côté gauche de l'onglet listes.
- Cliquez sur le bouton ok deux fois pour fermer la fois la boîte des listes personnalisées et la boîte de dialogue options excel.
Au lieu de copier la liste des villes d'un classeur à un autre, vous pouvez créer une liste personnalisée contenant toutes les villes dans l'ordre dans lequel ils apparaissent normalement dans vos feuilles de calcul.
Après avoir créé une liste personnalisée dans Excel, vous pouvez alors saisir tout ou partie des entrées dans la série en entrant simplement le premier élément dans une cellule, puis en utilisant la poignée de recopie de prolonger la série soit sur une colonne ou à travers une rangée .
Pour créer une série personnalisé, vous pouvez entrer dans la liste des entrées dans la série de coutume dans les cellules successives d'une feuille de calcul avant d'ouvrir la boîte de dialogue Listes personnalisées, ou vous pouvez taper la séquence d'entrées pour la série personnalisé dans la liste Liste des entrées boîte située sur le côté droit de l'onglet Listes dans cette boîte de dialogue.
Si vous avez déjà la série de données pour votre liste personnalisée entré dans une plage de cellules quelque part dans une feuille de calcul, suivez ces étapes pour créer la liste personnalisée:
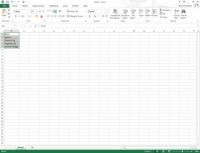  Agrandir Agrandir1 Cliquez sur la cellule avec la première entrée dans la série personnalisé, puis faites glisser la souris ou pointeur tactile à travers la gamme jusqu'à ce que toutes les cellules avec des entrées sont sélectionnées.Le curseur de cellule élargie devrait désormais inclure toutes les cellules avec des entrées pour la liste personnalisée. |   Agrandir Agrandir2 Sélectionnez Fichier-options-Advanced (Alt + ALE) et puis faites défiler vers le bas et cliquez sur le bouton situé dans la section Général de la Modifier listes personnalisées.La listes personnalisées boîte de dialogue apparaît avec son onglet Listes, où vous devriez maintenant vérifier l'exactitude de la plage de cellules répertorié dans la liste Importer à partir de la boîte de texte Cells. (La plage dans cette zone répertorie la première cellule et la dernière cellule de la plage sélectionnée actuelle séparés par deux points - vous pouvez ignorer les signes de dollar après chaque partie de l'adresse de la cellule.) Pour vérifier que la plage de cellules figurant dans la liste d'importation de la boîte de texte de cellules comprend toutes les entrées de la liste personnalisée, cliquez sur le bouton Réduire la boîte de dialogue, situé à droite de la liste d'importation de la boîte de texte de cellules. Lorsque vous cliquez sur ce bouton, Excel effondre la boîte de dialogue Listes personnalisées vers le bas pour la liste d'importation à partir de cellules zone de texte et met un chapiteau (les fourmis soi-disant marche) autour de la plage de cellules. Si ce chapiteau comprend toutes les entrées de votre liste personnalisée, vous pouvez étendre listes personnalisées boîte de dialogue en cliquant sur le bouton de la boîte de dialogue Développer (qui remplace le bouton Réduire la boîte de dialogue) et passez à l'étape 3. Si ce chapiteau ne comprend pas toutes les entrées, cliquez sur la cellule avec la première entrée, puis faites glisser jusqu'en toutes les autres cellules sont enfermés dans le chapiteau. Ensuite, cliquez sur le bouton de la boîte de dialogue Développer et passez à l'étape 3. | 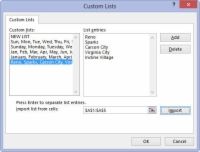  Agrandir Agrandir3 Cliquez sur le bouton Importer pour ajouter les entrées dans la plage de cellules sélectionnée à la boîte Liste des entrées sur le droit et les listes personnalisées boîte sur le côté gauche de l'onglet Listes.Dès que vous cliquez sur le bouton Importer, Excel ajoute les entrées de données dans la plage de cellules sélectionnée à la fois les entrées liste et les listes personnalisées boîtes. |
  Agrandir Agrandir4 Sélectionnez deux fois sur le bouton OK, la première fois pour fermer la boîte de dialogue personnalisée et la seconde pour fermer la boîte de dialogue Options Excel listes.Si vous ne disposez pas des entrées pour votre liste personnalisée entré partout dans la feuille de calcul, ignorez l'étape 4 et au lieu de prendre trois étapes supplémentaires. | 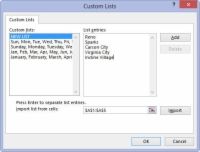  Agrandir Agrandir5 Cliquez sur la case Liste des entrées et puis tapez chacune des entrées de la liste personnalisée dans l'ordre dans lequel ils doivent être inscrits dans les cellules successives d'une feuille de calcul.Appuyez sur la touche Entrée après avoir tapé chaque entrée pour la liste personnalisée de sorte que chaque entrée apparaît sur sa propre ligne dans la boîte Liste des entrées, ou séparez chaque entrée par une virgule. | 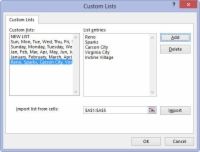  Agrandir Agrandir6 Cliquez sur le bouton Ajouter pour ajouter les entrées que vous avez tapé dans la zone Liste des entrées sur le droit de la boîte de listes personnalisées, situé sur le côté gauche de l'onglet Listes.Notez que lorsque Excel ajoute la liste personnalisée que vous venez de taper la base des listes boîte personnalisée, il ajoute automatiquement des virgules entre chaque entrée dans la liste - même si vous avez appuyé sur la touche Entrée après avoir fait chaque entrée. Il sépare automatiquement chaque entrée sur une ligne distincte dans la zone Liste des entrées - même si vous les séparées par des virgules à la place de retours chariot. |
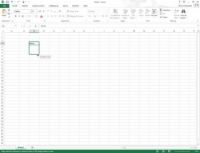  Agrandir Agrandir7 Cliquez sur le bouton OK deux fois pour fermer la fois la boîte des listes personnalisées et la boîte de dialogue Options Excel.Après avoir créé une liste personnalisée en utilisant l'une de ces deux méthodes, vous pouvez remplir dans la série de données complète en entrant la première entrée de la liste dans une cellule puis en faisant glisser la poignée de remplissage pour remplir le reste des entrées. |






