Comment personnaliser les éléments de graphique dans Excel 2013
Le bouton éléments d'un graphique (avec le signe icône plus) qui apparaît lorsque votre graphique est sélectionné dans Excel 2 013 contient une liste des principaux éléments d'un graphique que vous pouvez ajouter à votre graphique. Pour ajouter un élément à votre graphique, cliquez sur le bouton Graphique éléments à afficher une liste alphabétique de tous les éléments, des axes à travers Trendline.
Sommaire
Pour ajouter un élément particulier absent du tableau, sélectionnez la case à cocher de l'élément dans la liste pour mettre une coche en elle. Pour supprimer un élément particulier actuellement affichée dans le tableau, sélectionnez la case à cocher de l'élément à supprimer sa coche.
Pour ajouter ou supprimer une partie seulement d'un élément de tableau en particulier ou, dans certains cas, avec le titre de graphique, étiquettes de données, tableau de données, des barres d'erreur, Legend, et Trendline, de préciser également sa mise en page, vous sélectionnez l'option souhaitée sur l'élément de Menu de continuation.
Ainsi, par exemple, pour repositionner le titre du tableau, vous cliquez sur le bouton de continuation attaché à titre de graphique dans le menu Graphique éléments à afficher et de choisir parmi les options suivantes sur son menu de continuation:
Graphique ci-dessus d'ajouter ou de repositionner le titre du graphique afin qu'il apparaisse centré au-dessus de la zone de traçage
Centré Titre Overlay d'ajouter ou de repositionner le titre du graphique de sorte qu'il apparaît centré en haut de la zone de traçage
Plus d'options pour ouvrir le Format graphique Titre volet sur le côté droit de la fenêtre Excel où vous pouvez utiliser les options lorsque vous sélectionnez le remplissage Line, Effets et Propriétés des boutons sous Options Titre Taille et et le texte Remplissez Contour, effets de texte, et les boutons de Textbox sous Options de texte dans ce volet pour modifier presque tous les aspects de la mise en forme du titre
Comment ajouter des étiquettes de données dans Excel 2013
Les étiquettes de données identifient les points de données dans votre thème en affichant des valeurs à partir des cellules de la feuille de calcul représenté à côté d'eux. Pour ajouter des étiquettes de données à votre thème choisi et de les positionner, cliquez sur le bouton Graphique éléments à côté de la carte et puis sélectionnez les étiquettes de données case à cocher avant de sélectionner l'une des options suivantes sur son menu de continuation:
Centre pour positionner les étiquettes de données au milieu de chaque point de données
Inside Fin pour positionner les étiquettes de données à l'intérieur de chaque point de données près de la fin
Intérieur de la base pour positionner les étiquettes de données à la base de chaque point de données
En dehors Fin pour positionner les étiquettes de données en dehors de la fin de chaque point de données
Données légende pour ajouter des étiquettes et des valeurs texte qui apparaissent dans les zones de texte qui pointent vers chaque point de données
Plus d'options pour ouvrir la tâche des étiquettes de données volet Format où vous pouvez utiliser les options qui apparaissent lorsque vous sélectionnez le remplissage Line, Effets, Taille Propriétés et options d'étiquette boutons sous Options pour les étiquettes et le remplissage de texte Contour, effets de texte, et Textbox boutons sous Options de texte dans le volet de personnaliser tout aspect de l'apparence et la position des étiquettes de données.
Comment ajouter des tableaux de données dans Excel 2013
Parfois, au lieu d'étiquettes de données qui peuvent facilement obscurcir les points de données dans le tableau, vous aurez envie Excel pour dessiner un tableau de données sous le tableau montrant les données de feuille de calcul qu'elle représente sous forme graphique.
Pour ajouter un tableau de données à votre graphique sélectionné et la position et le formater, cliquez sur le Elements bouton Graphique à côté de la carte et puis sélectionnez la case tableau de données à cocher avant de sélectionner l'une des options suivantes sur son menu de continuation:
Avec Legend Clés d'avoir Excel dessiner le tableau au bas de la carte, y compris les touches de couleurs utilisées dans la légende pour différencier les séries de données dans la première colonne
Aucun Légende Clés d'avoir Excel dessiner le tableau au bas de la carte sans légende
Plus d'options pour ouvrir le volet de la table des données de format sur le côté droit où vous pouvez utiliser les options qui apparaissent lorsque vous sélectionnez le remplissage Line, Effets, Taille Propriétés et options Tableau boutons sous Options de la table et le remplissage de texte Contour, effets de texte, et Textbox boutons sous Options de texte dans le volet de personnaliser presque tous les aspects de la table de données
Ce tableau de données comprend les touches de légende que sa première colonne.
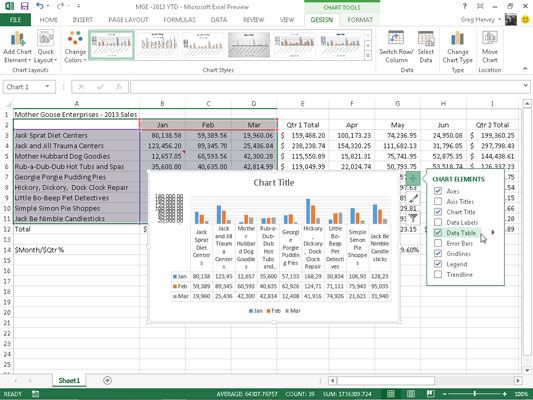
Si vous décidez que l'affichage des données de feuille de calcul dans un tableau au bas du tableau est plus nécessaire, cliquez simplement sur l'option Aucun dans le menu déroulant du bouton de tableau de données sur l'onglet Mise en page des Outils de graphique de l'onglet contextuel.






