Comment modifier le format et insérer des photos dans Excel 2,013
Excel 2,013 donne la possibilité d'édition et de formatage inséré des photos. Lorsque vous insérez une image dans la feuille de calcul, il est automatiquement sélectionné, indiqué par les poignées de dimensionnement autour de son périmètre et sa poignée de rotation au sommet. Pour désélectionner l'image clip art et le mettre dans la feuille de calcul, cliquez n'importe où dans la feuille de calcul en dehors de l'image.
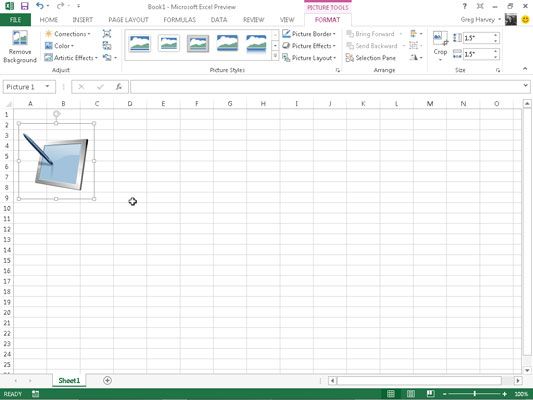
Alors qu'une image clipart ou une image que vous avez inséré dans votre feuille de calcul est sélectionné, cependant, vous pouvez faire l'une des modifications suivantes:
Déplacez l'image clip art ou image importée à un nouvel emplacement dans le tableau en le faisant glisser.
Redimensionner l'image clipart ou une image importée en faisant glisser la poignée de dimensionnement approprié.
Faites pivoter l'image clip art ou image importée en faisant glisser sa poignée de rotation (le cercle vert en haut) dans un sens horaire ou antihoraire.
Supprimer l'image clipart ou une image importée en appuyant sur la touche Suppr.
Quand une image insérée est sélectionnée dans la feuille de calcul, Excel ajoute l'onglet Outils contextuel Pictures pour le ruban avec sa semelle onglet Format. L'onglet Format est divisé en quatre groupes: Ajuster, Styles d'image, Organiser, et la taille.
Le groupe Ajuster contient les boutons de commande importants suivants:
Remove Background ouvre l'onglet Retrait arrière-plan et fait une meilleure estimation de ce que les parties de l'image à supprimer. Vous avez la possibilité de marquer les zones de l'image pour conserver ou supprimer, et les zones ombragées de mettre à jour que vous isoler les zones de l'image que vous souhaitez conserver. Cliquez sur Conserver les modifications lorsque vous avez terminé ou annuler toutes les modifications pour revenir à l'image originale.
Corrections pour ouvrir un menu déroulant avec une palette de presets que vous pouvez choisir pour affûter ou d'adoucissement de l'image et / ou augmentant ou en diminuant sa luminosité. Ou sélectionnez l'élément Corrections Options d'image pour ouvrir la boîte de dialogue Format de l'image avec l'onglet Image correctionnel sélectionné.
Là, vous pouvez accentuer ou adoucir l'image ou modifier sa luminosité ou le contraste en sélectionnant une nouvelle vignette de présélection sur le Presets palette appropriée ou en entrant un nouveau pourcentage positif (pour augmenter) ou le pourcentage négative (pour diminuer) où 0% est normale dans le zone de liste déroulante appropriée ou en faisant glisser son curseur.
Couleur pour ouvrir un menu déroulant avec une palette de couleur Saturation, la nuance de couleur, ou de préréglages Recolorier vous pouvez appliquer à l'image, définir une couleur transparente (généralement la couleur de fond que vous souhaitez supprimer de l'image), ou sélectionnez la couleur Photo Options de l'article pour ouvrir l'onglet Image couleur de la boîte de dialogue Format de l'image.
Là, vous pouvez ajuster les couleurs de l'image en utilisant la saturation des couleurs, la nuance de couleur, ou Recolorier préréglages ou en établissant un nouveau niveau de température de saturation ou la tonalité des couleurs en entrant un nouveau pourcentage dans la zone de liste déroulante appropriée ou en le sélectionnant avec un curseur.
Effets artistiques pour ouvrir un menu déroulant avec les presets d'effets spéciaux que vous pouvez appliquer à l'image ou sélectionnez le Artistique article Effets Options pour ouvrir les options artistiques Effects dans la tâche de Photo volet Format où vous pouvez appliquer un effet spécial en sélectionnant sa vignette prédéfinie dans la palette qui apparaît lorsque vous cliquez sur le bouton déroulant effet artistique.
Compresser les images pour ouvrir la boîte de dialogue Compresser les images pour compresser toutes les images dans la feuille de calcul ou tout simplement l'image graphique sélectionnée pour les rendre plus compact et donc faire le classeur Excel un peu plus petit lorsque vous enregistrez les images dans le cadre de son dossier.
Modifier l'image pour ouvrir la boîte de dialogue Insérer les photos où vous pouvez trouver et sélectionner une nouvelle image pour remplacer l'image actuelle.
Rétablir l'image bouton pour sélectionner l'option Réinitialisation de l'image pour éliminer toutes les modifications de mise en forme et leur restitue l'image à l'état où il était lorsque vous avez inséré dans la feuille de calcul ou de la réinitialisation Photo Taille pour réinitialiser tous sa mise en forme ainsi que de restaurer l'image à sa taille originale dans la feuille de calcul.
Vous pouvez également formater une image de clip art sélectionnée ou les images importées par l'ouverture de la Forme volet Format (Ctrl + 1), puis en sélectionnant les options appropriées attachés à la Préparation Line, Effets, Taille Propriétés et les boutons Image, qui couvrent presque tous les aspects de la mise en forme toute image que vous utilisez.
En plus des boutons de commande dans le groupe Ajuster, vous pouvez utiliser les boutons de commande dans le groupe Styles d'images. Cliquez sur une vignette sur les styles d'image galerie déroulante pour sélectionner une nouvelle orientation et le style de l'image sélectionnée. Vous pouvez également modifier un des éléments suivants:
La forme et la couleur de la bordure sur déroulante de la palette du bouton Photo Border
Ombre ou 3-D effet de rotation sur les menus déroulants du bouton Effets d'image
Mise sur déroulante de la palette du bouton Image mise en page pour formater une photo avec SmartArt-styles






