Comment évaluer des scénarios avec le gestionnaire de scénarios de Excel 2010
Le Gestionnaire de scénarios de Excel 2010 vous permet de créer et sauvegarder des ensembles de différentes valeurs d'entrée qui produisent différents résultats calculés comme named scénarios (comme meilleur des cas, pire des cas, et de cas le plus probable). La clé pour créer les différents scénarios pour une table est d'identifier les différentes cellules dans les données dont les valeurs peuvent varier dans chaque scénario. Vous pouvez alors sélectionner ces cellules (connu sous le nom changer cellules) Dans la feuille de calcul avant d'ouvrir la boîte de dialogue Gestionnaire de scénarios.
Les étapes ci-dessous suivent un exemple précis pour l'utilisation de Gestionnaire de scénarios pour vous aider à comprendre comment utiliser cette fonction. La figure montre une table Sales Forecast après avoir sélectionné les trois cellules variables dans la feuille - H3 nommé Ventes_Augmentation, H4 nommé CMV (Coût des marchandises vendues), et H6 nommé Dépenses - puis en ouvrant la boîte de dialogue Gestionnaire de scénarios.
L'exemple utilise trois scénarios basés sur les ensembles de valeurs pour les trois cellules variables suivantes:
Le plus probable, où le Ventes_Augmentation pourcentage est de 5%, CMV est de 20%, et Dépenses est de 25%
Meilleur Affaire, où le Ventes_Augmentation pourcentage est de 8%, CMV est de 18%, et Dépenses est de 20%
Pire cas, où le Ventes_Augmentation pourcentage est de 2%, CMV est de 25%, et Dépenses est de 35%
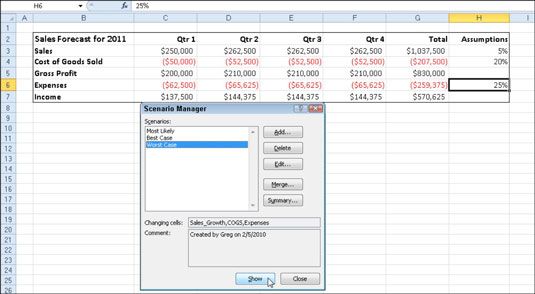 Utilisez le Gestionnaire de scénarios d'ajouter et de passer à différents scénarios dans votre feuille de calcul.
Utilisez le Gestionnaire de scénarios d'ajouter et de passer à différents scénarios dans votre feuille de calcul.
Suivez ces étapes pour utiliser le gestionnaire Scénario:
Dans l'onglet Données du ruban, choisissez What-If analyse-Scenario Manager dans le groupe Outils de données.
La boîte de dialogue Gestionnaire de scénarios apparaît.
Pour créer un scénario, cliquez sur le bouton Ajouter.
La boîte de dialogue Ajouter scénario semble.
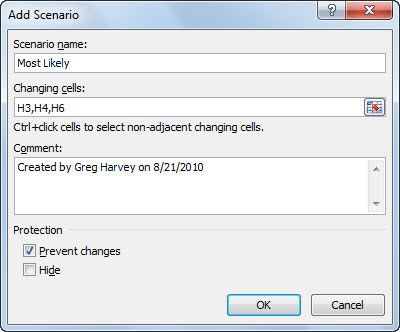 Créer un scénario dans la boîte de dialogue Ajouter Scénario.
Créer un scénario dans la boîte de dialogue Ajouter Scénario.Tapez le nom du scénario (Le plus probable, dans cet exemple) dans la zone de texte Nom du scénario, spécifier les cellules variables (si elles ne sont pas choisis précédemment), et cliquez sur OK.
Excel affiche la boîte de dialogue Scénario valeurs.
Entrez les valeurs pour chacune des cellules variables dans les zones de texte.
Dans cet exemple, vous entrez les valeurs suivantes pour la plupart scénario de cas probable:
0,05 dans la zone de texte Sales_Growth
0.20 dans la zone de texte CMV
0,25 dans la zone de texte sur les dépenses
Cliquez sur le bouton Ajouter.
Excel réaffiche la boîte de dialogue Ajouter Scénario.
Répétez les étapes 3 à 5 pour entrer les autres scénarios. Lorsque vous avez terminé la saisie de valeurs pour le dernier scénario, cliquez sur OK au lieu de Ajouter.
La boîte de dialogue Gestionnaire de scénarios fait une autre apparition, cette fois d'afficher les noms de tous les scénarios dans sa zone de liste Scénarios.
Pour avoir Excel brancher les valeurs changeantes de tout scénario dans le tableau, cliquez sur le nom du scénario dans la zone de liste des scénarios et puis cliquez sur Afficher.
Cliquez sur le bouton Fermer lorsque vous avez terminé avec le Gestionnaire de scénarios.
Après avoir ajouté les divers scénarios pour une table dans votre feuille de calcul, ne pas oublier d'enregistrer le classeur. De cette façon, vous aurez accès aux différents scénarios chaque fois que vous ouvrez le classeur dans Excel en ouvrant le Gestionnaire de scénarios, en sélectionnant le nom du scénario, et en cliquant sur le bouton Afficher.






