Comment formater les valeurs de la table de pivot dans Excel 2013
Excel 2013 permet le formatage d'une nouvelle table de pivot que vous avez ajouté à une feuille de calcul aussi simple et rapide que le formatage tout autre tableau de données ou de liste de données. Tout ce que vous devez faire est de cliquer sur une cellule de la table de pivot pour ajouter l'onglet Outils de tableau croisé dynamique contextuelle pour le ruban, puis cliquez sur l'onglet Conception pour afficher ses boutons de commande.
Sommaire
- Cliquez sur un champ dans la colonne que vous voulez formater. cliquez sur le bouton paramètres de champs dans le groupe active field de l'onglet analyser.
- Cliquez sur le bouton de commande nombre de format dans la boîte de dialogue paramètres de champ de valeur pour ouvrir la boîte de dialogue format de cellule avec sa semelle onglet nombre.
- Cliquez sur le type de format de numéro que vous souhaitez attribuer aux valeurs dans le tableau croisé dynamique sur la zone de liste catégorie de l'onglet nombre.
- Modifiez les autres options pour le format numérique sélectionné, comme nombre de décimales, le symbole et nombres négatifs qui sont disponibles pour ce format.
- Cliquez sur ok à deux reprises, la première fois pour fermer la boîte de dialogue format de cellule, et la seconde pour fermer la boîte de dialogue paramètres de champ de valeur.
Pour formater les valeurs additionnées entrés comme les éléments de données de la table de pivot avec un format de nombre Excel, vous suivez ces étapes:
  Agrandir Agrandir1 Cliquez sur un champ dans la colonne que vous voulez formater. Cliquez sur le bouton Paramètres de champs dans le groupe Active Field de l'onglet Analyser.Excel ouvre la boîte de dialogue Paramètres de champ de valeur. | 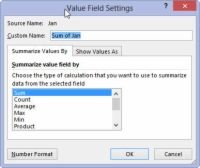  Agrandir Agrandir2 Cliquez sur le bouton de commande Nombre de Format dans la boîte de dialogue Paramètres de champ de valeur pour ouvrir la boîte de dialogue Format de cellule avec sa semelle onglet Nombre.Excel ouvre la boîte de dialogue Format de cellule. | 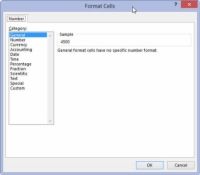  Agrandir Agrandir3 Cliquez sur le type de format de numéro que vous souhaitez attribuer aux valeurs dans le tableau croisé dynamique sur la zone de liste Catégorie de l'onglet Nombre.Cela vous permet d'entrer manuellement le type de mise en forme pour votre table de pivot. |
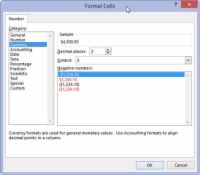  Agrandir Agrandir4 Modifiez les autres options pour le format numérique sélectionné, comme nombre de décimales, le symbole et nombres négatifs qui sont disponibles pour ce format.Cette étape est facultative, mais est très pratique pour le réglage fin à vos besoins. |   Agrandir Agrandir5 Cliquez sur OK à deux reprises, la première fois pour fermer la boîte de dialogue Format de cellule, et la seconde pour fermer la boîte de dialogue Paramètres de champ de valeur.Maintenant, vous êtes prêt à utiliser votre table de pivot nouvellement formatée. |





