Comment figer les volets dans Excel 2,013
Panes sont idéal pour visualiser différentes parties de la même feuille de calcul qui ne peuvent normalement pas être vus ensemble dans Excel 2013. Vous pouvez également utiliser des vitres de geler rubriques dans les rangées supérieures et premières colonnes de sorte que les rubriques restent en vue en tout temps, sans importe comment vous faites défiler la feuille de calcul.
Rubriques congelés sont particulièrement utiles lorsque vous travaillez avec une table qui contient des informations qui dépasse les lignes et les colonnes affichées à l'écran.
La feuille de calcul Analyse revenu contient plus de lignes et de colonnes que vous pouvez voir à la fois (sauf si vous diminuez le grossissement à environ 40% avec Zoom, ce qui rend les données trop petites pour lire). En fait, cette feuille continue jusqu'à la ligne 52 et plus à la colonne P.
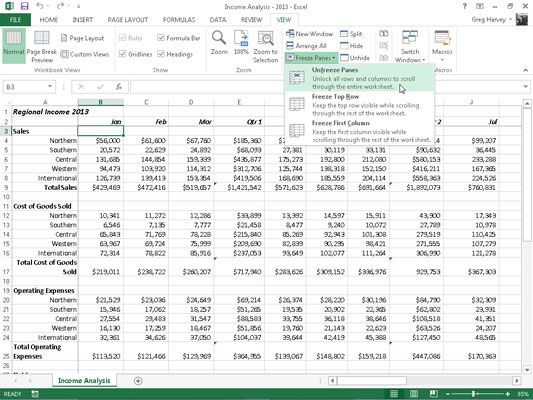
En divisant la feuille en quatre volets entre les lignes 2 et 3 et les colonnes A et B, puis les congeler sur l'écran, vous pouvez garder les têtes de colonne dans la ligne 2 qui identifient chaque colonne d'informations sur l'écran pendant que vous faites défiler la feuille de calcul et bas pour consulter les informations sur les revenus et dépenses.
En outre, vous pouvez garder les têtes de ligne dans la colonne A sur l'écran pendant que vous faites défiler la feuille de calcul vers la droite.
Pour créer et geler ces volets, suivez ces étapes:
Positionnez le curseur de cellule dans la cellule B3.
Cliquez sur Afficher-Figer les volets sur le ruban et puis cliquez sur Figer les volets dans le menu déroulant ou appuyez sur Alt + FFM.
Dans cet exemple, Excel gèle le haut et le volet de gauche dessus de la ligne 3 et à gauche de la colonne B.
Lorsque Excel met en place les volets figés, les frontières de volets figés sont représentées par une seule ligne plutôt que la barre grise mince, comme est le cas lors de la division tout simplement la feuille de calcul en volets.
Voir ce qui se passe lorsque vous faites défiler la feuille de calcul après le gel des vitres. Ci-dessous, vous pouvez voir la feuille de calcul afin que les lignes 33 à 52 de la table apparaissent sous les rangs 1 et 2. Parce que le volet vertical avec le titre de la feuille de calcul et têtes de colonne est gelé, il reste à l'écran. (Normalement, les lignes 1 et 2 auraient été les premiers à disparaître lorsque vous faites défiler la feuille de calcul en place.)
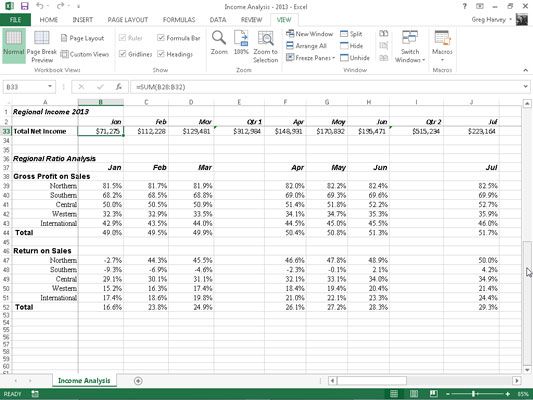
Voir ce qui se passe lorsque vous faites défiler la feuille de calcul vers la droite. Ici, la feuille défile de façon à ce que les données dans les colonnes M à P apparaître après les données de la colonne A. Parce que la première colonne est gelé, il reste à l'écran, vous aidant à identifier les différentes catégories de revenus et de dépenses pour chaque mois.
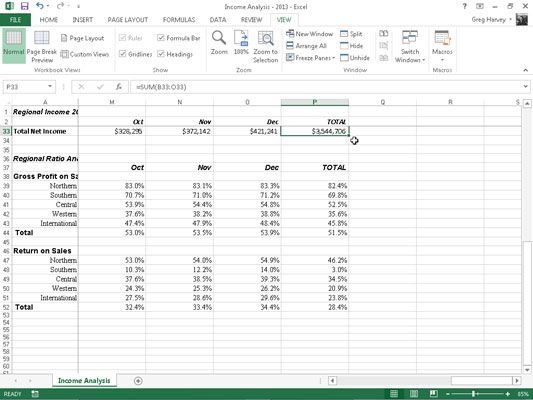
Cliquez Gel Rangée du haut ou Gel première colonne dans le menu déroulant du bouton Figer les volets pour figer les titres des colonnes dans la rangée du haut de la feuille de calcul ou les têtes de ligne dans la première colonne de la feuille de calcul, indépendamment de l'endroit où le curseur de cellule se trouve dans la feuille de calcul.
Pour libérer les volets dans une feuille de calcul, cliquez sur Afficher-Figer les volets sur le ruban, puis cliquez sur Libérer les volets sur le menu déroulant ou appuyez sur alt le bouton Figer les volets + FFM. Le choix de cette option supprime les vitres, ce qui indique que Excel les a dégelé.
Cet aperçu dans la gestion de données Excel ne vous laissera désir pour plus d'informations et un aperçu sur tableur populaire de Microsoft? Vous êtes libre de tester conduire l'un des Pour les nuls cours d'apprentissage en ligne. Choisissez votre cours (vous pouvez être intéressé par plus de Excel 2,013), Remplir un enregistrement rapide, et ensuite donner eLearning un tour avec l'essayer! bouton. Vous serez juste le cap pour plus grand savoir-faire: Le version complète également disponible sur Excel 2,013.


