Comment imprimer dans Excel 2013
Pour économiser du papier et de votre santé mentale, imprimer votre feuille de calcul directement à partir de l'écran d'impression dans Excel 2013 Voir Backstage en cliquant sur Fichier-Imprimer (ou tout simplement en appuyant sur Ctrl + P ou Ctrl + F2). L'écran d'impression vous montre à un coup d'œil à vos paramètres d'impression en cours le long avec un aperçu de la première page de l'impression.
Vous pouvez également ajouter un Aperçu avant impression et le bouton de commande Imprimer à la barre d'outils d'accès rapide qui ouvre cet écran d'impression en mode Backstage. Cliquez sur le bouton Personnaliser outils Accès rapide suivie par la Aperçu avant impression et option Imprimer sur son menu déroulant pour ajouter ce bouton à la fin de la barre d'outils. Cliquez sur ce bouton quand vous voulez prévisualiser un rapport avant de l'envoyer à votre imprimante.
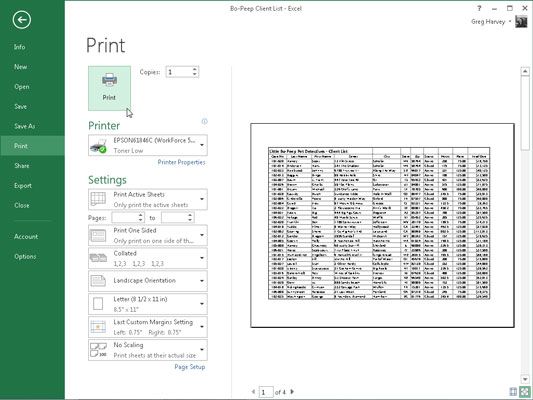
Vous pouvez utiliser la fonction Aperçu avant impression dans l'écran d'impression avant d'imprimer les feuilles de calcul, section de feuille de calcul ou classeur entier. En raison des particularités de la pagination des données de feuille de calcul, vous avez souvent besoin de vérifier les sauts de page pour tout rapport qui nécessite plus d'une page.
La zone de prévisualisation d'impression dans le panneau d'impression vous montre exactement comment la volonté page de données de feuille de calcul lors de l'impression. Si nécessaire, vous pouvez revenir à la feuille de calcul où vous pouvez apporter des modifications aux paramètres de la page de l'onglet Mise en page sur le ruban avant d'envoyer le rapport à l'imprimante quand tout semble correct.
Lorsque Excel affiche une pleine page dans la zone de prévisualisation d'impression, vous pouvez à peine lire son contenu. Pour augmenter la vue de la taille réelle de vérifier certaines des données, cliquez sur le bouton Zoom de la page dans le coin inférieur droit de l'écran d'impression. Vous pouvez voir ce que la première page du rapport de quatre pages ressemble après un zoom avant en cliquant sur ce bouton Zoom de la page.
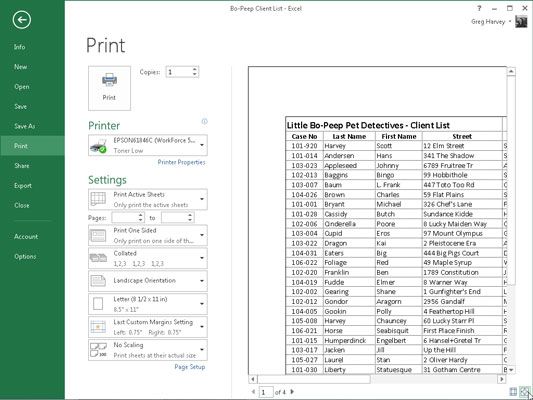
Après vous agrandir une page à la taille réelle, utilisez les barres de défilement pour apporter de nouvelles parties de la page en vue dans la zone d'aperçu avant impression. Pour revenir à la vue pleine page, cliquez sur le bouton Zoom de la page une seconde fois pour désélectionner.
Excel indique le nombre de pages dans un rapport au fond de la zone d'aperçu avant impression. Si votre rapport a plus d'une page, vous pouvez afficher les pages qui suivent en cliquant sur le bouton Page suivante à la droite du numéro de la page finale. Pour consulter une page que vous avez déjà vu, sauvegarder une page en cliquant sur le bouton Page précédente pour la gauche du premier numéro de page.
Pour afficher des marqueurs indiquant le courant de gauche, à droite, marges supérieure et inférieure ainsi que les largeurs de colonne, cliquez sur le bouton Afficher les marges à la gauche immédiate du bouton Zoom de la page. Vous pouvez ensuite modifier la largeur des colonnes ainsi que les marges de la page en faisant glisser le marqueur approprié.
Lorsque vous avez terminé la prévisualisation du rapport, l'écran d'impression vous offre les options suivantes pour changer certains paramètres d'impression avant de l'envoyer à l'imprimante:
Impression bouton avec le Nombre de copies zone de liste déroulante: Utilisez ce bouton pour imprimer le rapport de feuille de calcul en utilisant les paramètres d'impression courants figurant sur le panneau. Utilisez la liste déroulante pour indiquer le nombre de copies que vous voulez, quand vous avez besoin de plusieurs exemplaires imprimés.
Imprimante bouton déroulant: Utilisez ce bouton pour sélectionner une nouvelle imprimante ou un fax pour envoyer le rapport de tableur pour lorsque plus d'un dispositif est installé. (Excel affiche automatiquement le nom de l'imprimante qui est installé comme imprimante par défaut dans Windows.)
Paramètres déroulant boutons: notamment une Imprimer Qu'est bouton déroulant avec accompagnateur Pages zones de liste déroulante: Utilisez l'aide Qu'est déroulante bouton Imprimer de choisir entre l'impression que les feuilles de calcul active dans le classeur, le classeur entier, la sélection de la cellule courante dans la feuille de calcul actuelle, et la table actuellement sélectionnée dans la feuille de calcul actuelle. Utilisez les zones de liste déroulante pour restreindre ce qui est imprimé.
Sous les zones de liste déroulante, vous trouverez la liste des boutons de déroulantes pour imprimer sur les deux côtés de chaque page du rapport, rassembler les pages du rapport, et de passer l'orientation de la page de portrait à paysage. En outre, vous pouvez sélectionner un format de papier en fonction des capacités de votre imprimante autres que la valeur par défaut 8.5 # 8243- x 11 # 8243- lettre, et de personnaliser la taille des marges du rapport.






