Comment protéger votre classeur Excel lors de l'enregistrement du fichier
Si vous faites affaire avec une feuille de calcul Excel 2 013 dont les données sont de nature sensible et ne devrait pas être modifié par une personne qui est autorisée à ouvrir, vous devez définir à la fois un mot de passe pour l'ouverture et un mot de passe pour modifier le fichier de classeur.
Sommaire
- Cliquez sur le bouton outils dans la boîte de dialogue enregistrer sous, puis choisissez options générales dans son menu déroulant.
- (facultatif) si vous souhaitez attribuer un mot de passe pour ouvrir le fichier, tapez le mot de passe (jusqu'à 255 caractères maximum) dans le mot de passe pour ouvrir la boîte de texte.
- (facultatif) si vous souhaitez attribuer un mot de passe pour modifier le classeur, cliquez sur le mot de passe pour modifier zone de texte et puis tapez le mot de passe pour modifier le classeur il.
- Cliquez sur le bouton ok.
- (facultatif) si vous voulez enregistrer la version protégée par mot de passe sous un nouveau nom de fichier ou dans un autre dossier, modifier le nom dans la zone de texte nom de fichier.
- Cliquez sur le bouton enregistrer pour enregistrer le classeur avec le mot de passe pour ouvrir et / ou mot de passe à modifier.
- Cliquez sur le bouton oui si la boîte de dialogue d'alerte qui vous demande si vous voulez remplacer le fichier existant apparaît.
Vous affectez un ou les deux de ces types de mots de passe dans un fichier de classeur à la fois que vous enregistrez avec le fichier-commande Enregistrer sous (Alt + FA).
Lorsque vous choisissez cette commande (ou cliquez sur le bouton Enregistrer de la barre d'outils Accès rapide ou appuyez sur Ctrl + S pour un nouveau fichier qui n'a jamais été enregistré avant), Excel ouvre l'écran Enregistrer sous, où vous sélectionnez l'endroit où vous souhaitez enregistrer le fichier .
Après avoir sélectionné l'endroit pour enregistrer le fichier sur l'écran de démarrage, Excel ouvre la boîte de dialogue Enregistrer où vous pouvez ensuite définir le mot de passe pour ouvrir et / ou le mot de passe pour modifier le fichier en prenant ces mesures en tant que:
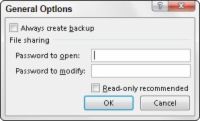  Agrandir Agrandir1 Cliquez sur le bouton Outils dans la boîte de dialogue Enregistrer sous, puis choisissez Options générales dans son menu déroulant.Faire cela ouvre la boîte de dialogue Options générales, où vous pouvez entrer un mot de passe pour ouvrir et / ou un mot de passe pour modifier dans la section Partage de fichiers. Votre mot de passe peut être aussi long que 255 caractères, constitué d'une combinaison de lettres et de chiffres avec des espaces. Lors de l'ajout des lettres à vos mots de passe, garder à l'esprit que ces mots de passe sont sensibles à la casse. Cela signifie que OpenSesame et OpenSesame ne sont pas le même mot de passe en raison de l'utilisation différente de lettres majuscules et minuscules. | 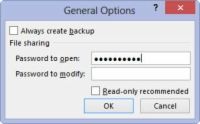  Agrandir Agrandir2 (Facultatif) Si vous souhaitez attribuer un mot de passe pour ouvrir le fichier, tapez le mot de passe (jusqu'à 255 caractères maximum) dans le mot de passe pour ouvrir la boîte de texte.Lorsque vous tapez le mot de passe, masques Excel les véritables caractères saisis par les rendre le plus de points dans la zone de texte. Si vous décidez d'attribuer un mot de passe pour ouvrir et modifier le classeur dans le même temps, passez à l'étape 3. Sinon, passez à l'étape 4. Lorsque vous entrez le mot de passe pour modifier le classeur, vous souhaitez attribuer un mot de passe qui est différent de celui que vous venez d'attribuer pour ouvrir le fichier (si vous avez affecté un mot de passe pour ouvrir le fichier dans cette étape). | 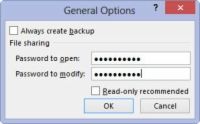  Agrandir Agrandir3 (Facultatif) Si vous souhaitez attribuer un mot de passe pour modifier le classeur, cliquez sur le mot de passe pour modifier zone de texte et puis tapez le mot de passe pour modifier le classeur il.Avant vous pouvez attribuer un mot de passe pour ouvrir le fichier et / ou de modifier le fichier, vous devez confirmer le mot de passe en reproduisant dans une boîte de dialogue Confirmer le mot de passe exactement comme vous l'origine entré. |
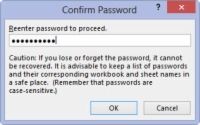  Agrandir Agrandir4 Cliquez sur le bouton OK.Faire cela ferme la boîte de dialogue Options générales et ouvre une boîte de dialogue Confirmer le mot de passe, où vous avez besoin de reproduire exactement le mot de passe. Si vous venez d'entrer un mot de passe dans le mot de passe pour ouvrir la boîte de texte, vous devez entrer de nouveau ce mot de passe dans la boîte de dialogue Confirmer le mot de passe. Si vous venez d'entrer un mot de passe dans le passe pour la modification zone de texte, il vous suffit de reproduire ce mot de passe dans la boîte de dialogue Confirmer le mot de passe. Cependant, si vous avez entré un mot de passe à la fois le mot de passe pour ouvrir la boîte de texte et le mot de passe pour la modification de texte, vous devez reproduire les deux mots de passe. Dans la première boîte de dialogue Confirmer le mot de passe, entrez le mot de passe que vous avez entré dans le mot de passe pour ouvrir la boîte de texte. Immédiatement après vous cliquez sur OK dans la première boîte de dialogue Confirmer le mot de passe, la deuxième boîte de dialogue Confirmer le mot de apparaît, où vous reproduisez le mot de passe que vous avez entré dans le passe pour la modification zone de texte. Tapez le mot de passe exactement comme vous l'avez entré dans le mot de passe pour ouvrir la boîte de texte (ou mot de passe pour modifier zone de texte, si vous ne l'avez pas utiliser le mot de passe pour ouvrir la boîte de texte), puis cliquez sur OK. Si votre mot de passe ne correspond pas exactement (dans les deux cas et caractères) celui que vous aviez entré, Excel affiche une boîte de dialogue d'alerte, indiquant que le mot de passe de confirmation ne sont pas identiques. Lorsque vous cliquez sur OK dans cette boîte de dialogue d'alerte, Excel vous renvoie à la boîte de dialogue Options générales original, où vous pouvez faire une des deux choses: Entrez à nouveau le mot de passe dans la boîte de texte original. Cliquez sur le bouton OK pour réafficher la boîte de dialogue Confirmer le mot de passe, où vous pouvez essayer de nouveau de reproduire l'original. (Assurez-vous que vous avez pas engagé la touche Caps Lock par accident.) Si vous avez affecté à la fois un mot de passe pour ouvrir le classeur et l'autre pour le modifier, Excel affiche une deuxième boîte de dialogue Confirmer le mot de passe dès que vous cliquez sur OK dans la première et se reproduire avec succès le mot de passe pour ouvrir le fichier. Vous répétez ensuite l'étape 5, cette fois reproduisant exactement le mot de passe pour modifier le classeur avant de cliquer sur OK. Lorsque vous avez terminé de confirmer le mot de passe (s) originale, vous êtes prêt à enregistrer le classeur dans la boîte de dialogue Enregistrer sous. | 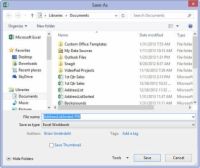  Agrandir Agrandir5 (Facultatif) Si vous voulez enregistrer la version protégée par mot de passe sous un nouveau nom de fichier ou dans un autre dossier, modifier le nom dans la zone de texte Nom de fichier.Ensuite, sélectionnez le nouveau dossier dans la liste déroulante Enregistrer dans. | 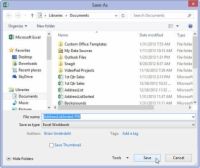  Agrandir Agrandir6 Cliquez sur le bouton Enregistrer pour enregistrer le classeur avec le mot de passe pour ouvrir et / ou mot de passe à modifier.Dès que vous faites cela, Excel enregistre le fichier si cela est la première fois que vous avez enregistré. Si non, le programme affiche une boîte de dialogue d'alerte indiquant que le fichier que vous enregistrez existe déjà et vous demandant si vous voulez remplacer le fichier existant. |
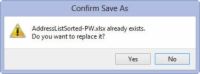  Agrandir Agrandir7 Cliquez sur le bouton Oui si la boîte de dialogue d'alerte qui vous demande si vous voulez remplacer le fichier existant apparaît.Activez la case à cocher Lecture seule recommandée dans la boîte de dialogue Options générales lieu d'attribuer un mot de passe pour éditer le classeur dans le passe pour la modification zone de texte lorsque vous ne voulez jamais que l'utilisateur soit en mesure de faire et enregistrer les modifications dans le même fichier de classeur. Lorsque Excel marque un fichier en lecture seule, l'utilisateur doit enregistrer les modifications dans un fichier différent en utilisant la commande Enregistrer sous. |






