Comment utiliser SmartArt dans Excel 2,013
Excel 2,013 SmartArt est un type spécial d'objet graphique qui vous donne la possibilité de construire des listes et des schémas graphiques de fantaisie dans votre feuille de calcul rapidement et facilement. Listes SmartArt et diagrammes viennent dans une vaste gamme de configurations (y compris un tas d'organigrammes et de processus et de flux différents schémas) qui vous permettent de combiner votre propre texte avec les formes graphiques prédéfinis.
Sommaire
Pour insérer une liste ou un diagramme SmartArt dans la feuille de calcul, cliquez sur le bouton Insérer un graphique SmartArt dans le groupe Illustrations de l'onglet Insertion ou appuyez sur Alt + NM pour ouvrir la boîte de dialogue graphique SmartArt Choisissez. Ensuite, cliquez sur une catégorie dans le volet de navigation sur la gauche suivi par la vignette de la liste ou un diagramme de la section centrale avant de cliquer sur OK.
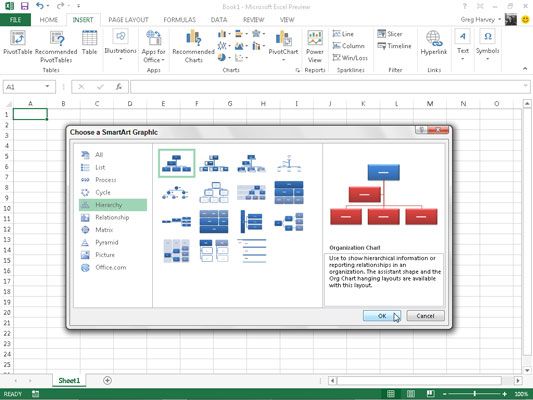
Excel insère ensuite la structure de base de la liste ou un diagramme dans votre feuille de calcul avec un volet de texte (montrant Saisissez votre texte ici sur sa barre de titre) à sa gauche immédiate et [texte] dans les formes dans le schéma où vous pouvez saisir le texte pour les différentes parties de la liste ou d'un diagramme.
Dans le même temps, l'onglet Conception de l'onglet Outils SmartArt contextuelle avec les dispositions de SmartArt et Styles des galeries pour le type particulier de liste SmartArt ou un schéma que vous avez initialement sélectionné apparaît sur le ruban.
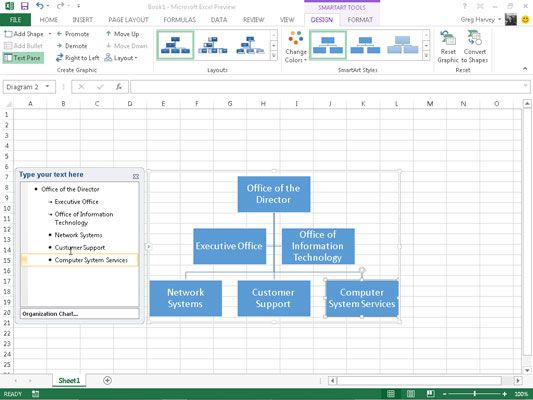
Comment remplir le texte d'un nouveau graphique SmartArt Excel 2,013
Pour remplir le texte de la première partie de la nouvelle liste ou un diagramme dans la zone de texte de contour qui contient déjà le point d'insertion, il suffit de taper le texte. Ensuite, appuyez sur la # 8595- clé ou cliquez sur la liste suivante ou de la section du diagramme pour définir le point d'insertion.
Ne pas appuyer sur la touche Tab ou la touche Entrée pour terminer une entrée de texte dans la liste ou un diagramme comme vous le faites naturellement dans la feuille de calcul régulière. Dans une liste ou un diagramme SmartArt, en appuyant sur la touche insère Entrez une nouvelle section de la liste ou un diagramme. Touche Tab indente le niveau de la section actuelle sur les grandes lignes (dans les diagrammes hiérarchiques) ou ne fait rien.
Lorsque vous avez terminé de saisir le texte de votre nouveau diagramme, cliquez sur le bouton Fermer dans le volet de texte dans le coin supérieur droit en face du titre Saisissez votre texte ici. (Vous pouvez toujours ré-ouvrir cette case si vous devez modifier tout le texte en cliquant sur le bouton qui apparaît dans le milieu du côté gauche de la liste ou de diagramme sélectionné lorsque vous fermez la fenêtre de texte.)
Si le style de la liste ou un diagramme SmartArt vous sélectionnez est livré avec plusieurs sections que vous avez besoin, vous pouvez supprimer les graphiques inutilisées en cliquant dessus pour les sélectionner (indiqué par la sélection et poignées de rotation autour d'elle) et puis en appuyant sur la touche Suppr.
Comment formater un graphique SmartArt Excel 2,013
Après avoir fermé le volet de texte joint à votre liste SmartArt ou un diagramme, vous pouvez toujours formater son texte et graphiques. Pour formater le texte, sélectionnez tous les objets graphiques SmartArt dans la liste ou un diagramme qui ont besoin du même type de formatage de texte. Ensuite, cliquez sur les boutons de commande appropriées dans le groupe Police de l'onglet Accueil du ruban.
Pour affiner ou de modifier la mise en forme par défaut des graphiques SmartArt dans une liste ou un diagramme, vous pouvez utiliser les mises en page, changer les couleurs, et Styles SmartArt déroulants galeries disponibles sur l'onglet Conception de l'onglet Outils SmartArt contextuel:
Cliquez sur le bouton Plus dans le groupe de Maquettes, puis cliquez sur une vignette sur les mises en page déroulante galerie pour sélectionner une mise en page entièrement nouvelle pour votre liste SmartArt ou un diagramme.
Cliquez sur le bouton Modifier les couleurs dans le groupe Styles SmartArt, puis cliquez sur une vignette dans la galerie déroulante pour changer les couleurs pour la configuration actuelle.
Cliquez sur le bouton Plus dans le groupe Styles SmartArt, puis cliquez sur une vignette sur les Styles SmartArt déroulant galerie pour sélectionner un nouveau style pour la configuration actuelle en utilisant les couleurs sélectionnées.






