Comment utiliser le gestionnaire de scénario dans Excel 2,013
Scenario Manager l'option Excel 2013 menu déroulant du bouton Analyse What-If sur l'onglet Données du ruban vous permet de créer et d'enregistrer des ensembles de différentes valeurs d'entrée qui produisent différents résultats calculés, nommé scénarios
Sommaire
Après la mise en place des différents scénarios pour une feuille de calcul, vous pouvez aussi avoir Excel créer un rapport de synthèse qui montre à la fois les valeurs d'entrée utilisées dans chaque scénario ainsi que les résultats qu'ils produisent dans votre formule.
Comment mettre en place les différents scénarios dans Excel 2,013
La clé pour créer les différents scénarios pour une table est d'identifier les différentes cellules dans les données dont les valeurs peuvent varier dans chaque scénario. Vous pouvez ensuite sélectionner ces cellules (appelées cellules évolution) dans la feuille de calcul avant d'ouvrir la boîte de dialogue Gestionnaire de scénarios en cliquant données-What-If analyse-Scenario Manager sur le ruban ou en appuyant sur Alt + AWS.
Ci-dessous, vous voyez la prévision des ventes 2014 tableau après avoir sélectionné les trois cellules variables dans la feuille - H3 nommé Sales_Growth, H4 appelé CMV (coût des marchandises vendues), et H6 nommé Dépenses -, puis en ouvrant la boîte de dialogue Gestionnaire de scénarios (Alt + AWS ).
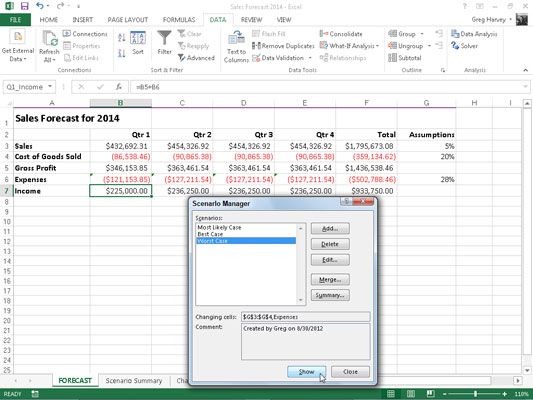
Créons trois scénarios en utilisant les ensembles de valeurs pour les trois cellules variables suivantes:
La plupart des cas probables où le pourcentage de Sales_Growth est de 5%, le CMV est de 20%, et des dépenses est de 28%
Meilleur Affaire où le pourcentage de Sales_Growth est de 8%, le CMV est de 18%, et des dépenses est de 20%
Pire cas où le pourcentage de Sales_Growth est de 2%, le CMV est de 25%, et des dépenses est de 35%
Pour créer le premier scénario, cliquez sur le bouton Ajouter dans la boîte de dialogue Gestionnaire de scénarios pour ouvrir la boîte de dialogue Scénario Ajouter, entrez La plupart des cas probables dans la zone Nom du scénario, puis cliquez sur OK. (Rappelez-vous que les trois cellules sélectionnées dans la feuille de calcul, H3, H4 et H6, sont déjà inscrites dans les cellules zone de texte Modification de cette boîte de dialogue.)
Excel affiche alors la boîte de dialogue où vous acceptez les valeurs suivantes déjà entrés dans chacune des trois zones de texte (de la table Sales Forecast 2014) Scénario Valeurs, Sales_Growth, dents, et les dépenses, avant de cliquer sur le bouton Ajouter:
0,05 dans la zone de texte Sales_Growth
0,2 dans le CMV zone de texte
0,28 dans la zone de texte sur les dépenses
Toujours attribuer des noms de plage à vos cellules variables avant de commencer à créer les divers scénarios qui les utilisent. De cette façon, Excel affiche toujours les noms de plage des cellules plutôt que leurs adresses dans la boîte de dialogue Scénario valeurs.
Après avoir cliqué sur le bouton Ajouter, Excel réaffiche la boîte de dialogue Add scénario où vous entrez Meilleur Affaire dans la zone Nom du scénario et les valeurs suivantes dans la boîte de dialogue Valeurs Scénario:
0,08 dans la zone de texte Sales_Growth
0,18 dans la zone de texte CMV
0.20 dans la zone de texte sur les dépenses
Après avoir fait ces changements, cliquez à nouveau sur le bouton Ajouter. Faire cela ouvre la boîte de dialogue Add scénario où vous entrez Pire cas comme le nom du scénario et les valeurs des scénarios suivants:
0,02 dans la zone de texte Sales_Growth
0,25 dans la zone de texte CMV
0,35 dans la zone de texte sur les dépenses
Parce que cela est le dernier scénario que vous souhaitez ajouter, puis cliquez sur le bouton OK au lieu de Ajouter. Faire cela ouvre à nouveau la boîte de dialogue Gestionnaire de scénarios, cette fois d'afficher les noms de tous les trois scénarios - cas le plus probable, le meilleur des cas, et le pire de cas - dans sa zone de liste Scénarios.
Pour avoir Excel brancher les valeurs changeantes affectés à l'un de ces trois scénarios dans la prévision des ventes 2,014 tableau, cliquez sur le nom du scénario dans cette zone de liste, suivie par le bouton Afficher.
Après avoir ajouté les divers scénarios pour une table dans votre feuille de calcul, ne pas oublier d'enregistrer le classeur après la fermeture de la boîte de dialogue Gestionnaire de scénarios. De cette façon, vous aurez accès aux différents scénarios chaque fois que vous ouvrez le classeur dans Excel simplement en ouvrant le Gestionnaire de scénarios, en sélectionnant le nom du scénario, et en cliquant sur le bouton Afficher.
Comment produire un rapport de synthèse Excel 2,013
Après avoir ajouté les scénarios à une table dans une feuille de calcul, vous pouvez avoir Excel produire un rapport de synthèse. Ce rapport affiche les valeurs changeantes et résultant non seulement pour tous les scénarios que vous avez définies, mais aussi les valeurs actuelles qui sont entrés dans les cellules à modifier dans le tableau de feuille de calcul à la fois que vous générez le rapport.
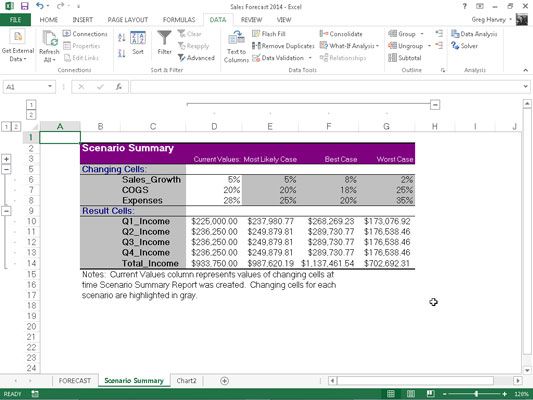
Pour produire un rapport de synthèse, ouvrir la boîte de dialogue Gestionnaire de scénarios (données-What-If analyse-Scenario Manager ou Alt + AWS), puis cliquez sur le bouton Résumé pour ouvrir la boîte de dialogue Scénario Résumé.
Cette boîte de dialogue vous donne le choix entre la création (statique) Résumé du scénario (par défaut) et une (dynamique) Scénario Rapport de tableau croisé dynamique. Vous pouvez également modifier la plage de cellules dans le tableau qui est inclus dans la section Cellules de résultat du rapport de synthèse en ajustant la plage de cellules dans la zone de texte de cellules de résultat avant de cliquer sur OK pour générer le rapport.
Après avoir cliqué sur OK, Excel crée le rapport de synthèse pour les valeurs changeantes dans tous les scénarios (et la feuille de calcul en cours) ainsi que les valeurs calculées dans les cellules de résultat sur une nouvelle feuille de calcul (appelé Résumé de scénario). Vous pouvez ensuite renommer et repositionner le scénario feuille de calcul Sommaire avant de l'enregistrer dans le cadre du fichier de classeur.






