La saisie des données de limite avec la validation de données dans Excel 2013
La fonctionnalité de validation de données dans Excel 2013 peut être un véritable gain de temps quand vous faites la saisie de données répétitives, et peut aussi aller un long chemin dans la prévention des entrées incorrectes dans vos feuilles de calcul. Lorsque vous utilisez la validation des données dans une cellule, vous indiquez quel type de saisie de données est autorisée dans la cellule.
Dans le cadre de restreindre une entrée de données pour un certain nombre (qui peut être un nombre entier, décimal, date ou l'heure), vous pouvez également spécifier les valeurs admissibles pour ce type de numéro (un nombre entier entre 10 et 100 ou une date comprise entre Janvier 1, 2012, et le 31 Décembre 2012, par exemple).
Lorsque vous limitez l'entrée de données au texte, vous pouvez spécifier la gamme de la longueur minimale et maximale du texte (en caractères) ou, mieux encore, une liste des entrées de texte admissibles que vous pouvez sélectionner à partir d'un menu pop-up (ouvert en cliquant un bouton de pop-up qui apparaît à droite de la cellule quand il contient le curseur de cellule).
Lors de l'utilisation des données de validation pour restreindre le type d'entrée de données et de sa gamme de valeurs acceptables dans une cellule, vous pouvez également spécifier un message d'entrée qui est automatiquement affiché à côté de la cellule lorsque vous sélectionnez et / ou un message d'alerte d'erreur qui est affiché si vous essayez de saisir le mauvais type d'entrée ou un nombre en dehors de la plage autorisée.
Pour utiliser la fonctionnalité de validation de données, placez le curseur de cellule dans la cellule où vous voulez restreindre le type de saisie de données que vous pouvez y faire, puis cliquez sur le bouton de validation de données sur l'onglet Données du ruban (ou appuyez sur Alt + AVV ). La boîte de dialogue Validation des données ouvre avec l'onglet Paramètres sélectionné.
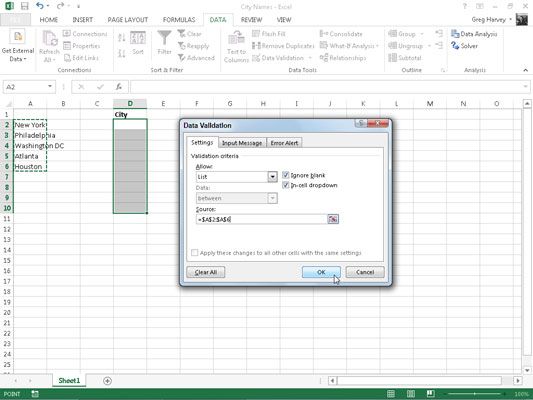
Vous cliquez ensuite sur le bouton déroulant attaché à la zone de liste déroulante Autoriser et choisir parmi les éléments suivants:
Toute valeur pour éliminer toutes les restrictions antérieures annulant ainsi la validation des données et permettant une fois de plus à l'utilisateur de saisir tout ce qu'il veut dans la cellule
Nombre entier pour restreindre l'entrée à un nombre entier qui tombe dans une certaine plage ou adhère à des paramètres particuliers que vous spécifiez
Decimal pour restreindre l'entrée d'un nombre décimal qui tombe dans une certaine plage ou adhère à des paramètres particuliers que vous spécifiez
Liste pour restreindre l'entrée à l'un des plusieurs entrées de texte que vous spécifiez, que vous pouvez sélectionner à partir d'un menu pop-up qui est affiché en cliquant sur un bouton pop-up qui apparaît à droite de la cellule quand il contient le curseur de cellule
Date pour restreindre l'entrée à une date qui tombe dans une certaine plage ou au plus tard à une date donnée
Temps pour restreindre l'entrée à un moment qui tombe dans une certaine plage ou au plus tard à un moment particulier de la journée
Longueur du texte pour restreindre une entrée de texte de sorte que sa longueur en caractères ne tombe pas en dessous ou aller au-dessus d'un certain nombre ou tombe dans une plage que vous spécifiez
Coutume à limiter l'entrée des paramètres spécifiés par une formule particulière entré dans une autre cellule de la feuille de calcul
Pour spécifier un message d'entrée après avoir sélectionné tous les éléments sur l'onglet Paramètres, cliquez sur l'onglet Message de saisie de la boîte de dialogue Validation des données, où vous entrez un titre court pour le message d'entrée (comme Liste des engagés) Dans la zone de texte Titre, puis saisissez le texte de votre message dans la zone de liste d'entrée du message ci-dessous.
Pour spécifier un message d'alerte, cliquez sur l'onglet Alerte d'erreur de la boîte de dialogue Validation des données, où vous pouvez sélectionner le type de mise en garde dans la liste déroulante Style: Arrêt (la valeur par défaut, qui utilise un bouton rouge avec une croix à l'intérieur) Avertissement (qui utilise un triangle jaune avec un point d'exclamation), ou de l'information (qui utilise un ballon avec un bleu je à l'intérieur).
Après avoir sélectionné le type d'alerte, vous entrez alors dans le titre de sa boîte de dialogue dans sa zone de texte Titre et entrez le texte du message d'alerte dans la zone de liste de message d'erreur.
Pour appliquer la restriction que vous définissez dans la boîte de dialogue Validation des données à tous les autres cellules qui sont formatés de la même manière que dans une plage de cellules en forme comme une table, cliquez sur l'appliquer ces modifications à toutes les autres cellules avec les mêmes paramètres case à cocher avant que vous cliquez sur OK.
Pour copier la restriction à une gamme qui ne sont pas sous forme de tableau, utilisez la validation des données disposent de mettre en place le type d'entrée et plage autorisée dans la première cellule, puis utilisez la poignée de recopie pour copier que les paramètres de validation des données de cellules à cellules suivantes dans la même colonne ou ligne.
De loin, l'utilisation la plus populaire de la fonctionnalité de validation de données est de créer un menu déroulant à partir de laquelle vous ou quelqu'un qui utilise votre feuille de calcul permet de sélectionner l'entrée de données approprié.
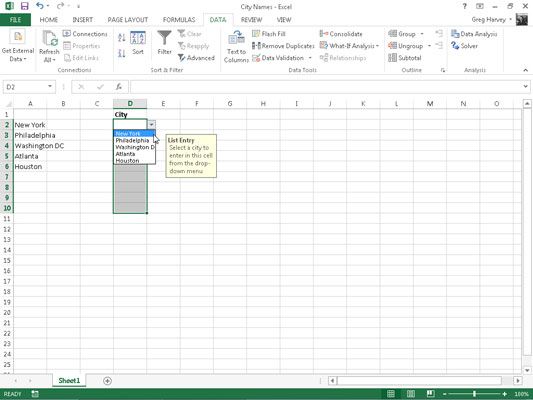
Ce chiffre vous montre ce qui se passe dans la feuille de calcul lorsque vous fermez la boîte de dialogue Validation des données. Ici, vous voyez le menu pop-up (avec une liste des villes prises à partir de la plage de cellules A2: A6) tel qu'il apparaît lorsque vous cliquez sur nouveau bouton de pop-up de la cellule.
Dans cette figure, vous pouvez également voir la boîte de message d'entrée de la liste d'entrée créé pour cette cellule en utilisant les options de l'onglet Message de saisie de la boîte de dialogue Validation des données. Notez que vous pouvez repositionner cette boîte de message (officiellement connu comme un boîte de commentaire) De sorte qu'il est proche de la cellule, mais ne reçoit pas de la manière de sélectionner une entrée - glissez simplement la boîte de commentaire avec le pointeur de la souris.
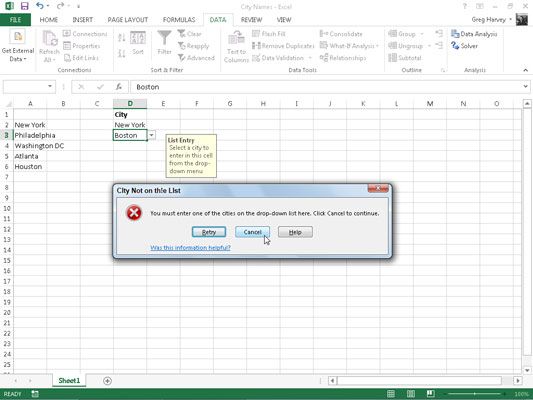
Ce chiffre démontre ce qui se passe si vous essayez de saisir une entrée qui ne figure pas sur la liste déroulante.
Pour trouver des cellules à laquelle la validation des données a été appliquée, ouvrir la boîte de dialogue (Ctrl + G ou F5) Pour, puis cliquez sur le bouton spécial et cliquez sur le bouton d'option de validation des données dans le Aller à la boîte de dialogue spécial.
Cliquez sur le bouton d'option même dans la validation des données d'avoir Excel aller à la prochaine cellule qui utilise les mêmes paramètres de validation de données que la cellule active. Laissez l'option touche tout sous la validation des données sélectionné pour aller à la prochaine cellule qui utilise tout type de paramètre de validation de données.
Pour se débarrasser de paramètres de validation des données affectées à une plage de cellules ou d'une cellule particulière, sélectionnez la cellule ou la plage, ouvrir la boîte de dialogue Validation des données (Alt + AVV), puis cliquez sur le bouton Effacer tout avant de cliquer sur OK.




