Rotation d'une 3-D graphique Excel
Avouez-le - des graphiques 3-D dans Excel regard vraiment
frais! Travailler avec des graphiques 3-D dans Excel exige simplement une compréhension de base de la hauteur, la largeur et la profondeur. La boîte de dialogue Vue 3-D vous permet de modifier les paramètres 3-D. Vous pouvez accéder à cette boîte de dialogue en sélectionnant une carte et choisir Graphique -> 3-D View. (Le bouton Appliquer dans la boîte de dialogue Vue 3-D vous permet de voir comment vos paramètres affectent le graphique sans avoir à fermer la boîte de dialogue.)Notez que l'élément le menu Affichage 3-D est disponible uniquement lorsque le tableau sélectionné est un tableau 3-D. Si l'article le menu Affichage 3-D est désactivé, d'abord changer le type de graphique à un type 3-D en choisissant Graphique -> Type de graphique.
Types de graphiques ne sont pas tous disponibles dans un sous-type 3-D, et toutes les cartes non qui sont disponibles en 3-D ont tous les mêmes paramètres.
Spin Doctor
Rotation un graphique Excel se déplace vers la gauche ou la droite. Un complet de 360 pour cent de rotation est disponible pour tous les graphiques 3-D, à l'exception du tableau du Barreau. La figure 1 montre un graphique en forme avec différents paramètres de rotation.
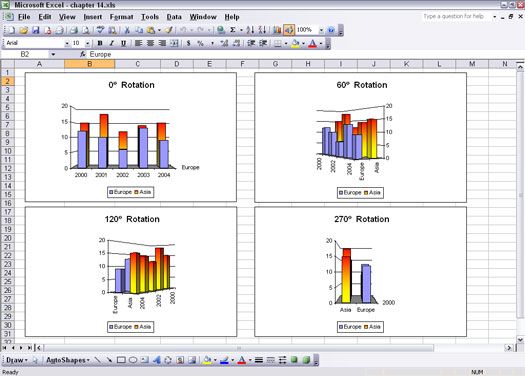
Figure 1: Vous pouvez faire pivoter votre graphique gauche ou à droite.
Les graphiques de la figure 1 ont respectivement 0% rotation, de rotation 60%, 120% rotation, et 270% rotation. Voici quelques points importants à considérer:
- La vue de la rotation de 0% est acceptable parce que la série la plus en avant est plus petite que la série derrière elle. Si tel était le cas contraire, la série à l'arrière ne serait pas vu. (Un ajustement de l'altitude ou la modification de l'ordre de la série pourrait compenser pour cela.)
- La vue de rotation de 60% sert de ces données ainsi parce que les deux séries sont faciles à voir.
- Le point de vue de 120% cache la plupart des séries de moindre valeur. Ce ne sont pas une bonne situation.
- La vue à 270% ne crée pas un conflit des deux séries, mais fait plutôt voir tous les points de données dans chaque série individuelle possible. Même en ajoutant une modification du réglage de la hauteur ne va pas aider beaucoup.
Valeurs de rotation de 0%, 90%, 180% et 270% souvent des données obscures.
La figure 2 montre une combinaison de rotation et d'élévation qui travaillent ensemble pour présenter les deux séries. La rotation est fixée à 10% - plus ou moins un coup de pouce loin de regarder les données à plat sur. L'élévation est fixé à 25%.
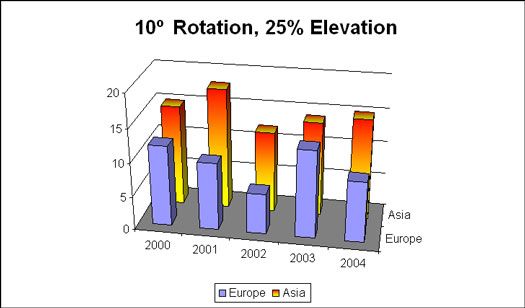
Figure 2: Utilisation de rotation et d'élévation ensemble.
Voici comment faire pour ajuster la rotation d'un graphique 3-D:
1. Créer et sélectionnez un graphique 3-D, ou ouvrir un classeur avec un graphique 3-D et le sélectionner.
2. Choisissez Tableau -> 3-D View.
La boîte de dialogue Vue 3-D apparaît.
3. Ajustez le réglage de rotation.
Reportez-vous au tableau 1 (à la fin de cet article) pour voir quelles valeurs peuvent être utilisées.
4. Cliquez sur OK pour fermer la boîte de dialogue et voir le changement dans le tableau.
Bien que vous pouvez ajuster la rotation d'un graphique Pie, l'effet ne fait rien d'autre que de tourner la tarte around- il ne le rend pas plus facile ou plus difficile de voir tranches de données.
Réglage de la perspective
Imaginez un exemple classique de l'effet de perspective: lignes parallèles qui semblent venir ensemble dans la distance.
Perspective fournit des cartes avec un effet d'objets qui sont proche apparaissant plus grande et ceux qui sont plus loin apparaissant à plus petite en d'autres termes, la perspective peut ajouter de la profondeur à un graphique. Ceci, bien sûr, simule la façon dont vous voyez les choses dans le monde. Les graphiques ne pas nécessairement besoin de ce traitement, mais il est disponible pour vous à utiliser.
La figure 3 montre le même graphique tracé de la colonne deux fois. Tous les paramètres sont les mêmes sauf pour la perspective:
- Le graphique sur la gauche dispose d'un cadre en perspective d'0. Tous les colonnes sont de la même taille, et il n'y a pas de perception de la profondeur.
- Le graphique de droite dispose d'un cadre en perspective de 100 (le réglage maximal). Les colonnes semblent diminuer en taille, à la recherche d'avant en arrière.
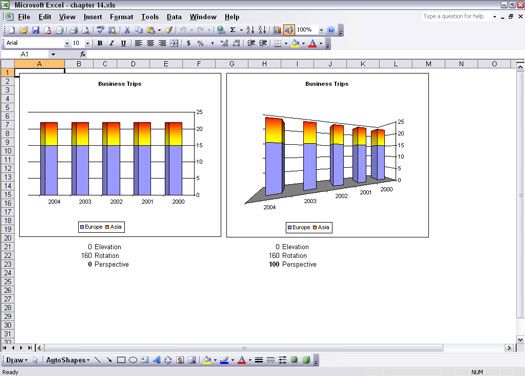
Figure 3: En comparant les paramètres de perspective sur un tableau de la colonne.
Les graphiques de la figure 3 montrent la perspective appliquée à une série de points de données (les colonnes). La figure 4 montre un autre exemple de la perspective. Le même graphique de ligne est tracée à deux reprises. Le graphique sur la gauche dispose d'un cadre en perspective bas de 30. Le tableau sur la droite dispose d'un cadre en perspective pleine de 100. Les lignes dans le tableau de droite semblent se diriger légèrement vers l'autre. Ceci est une perception de profondeur commune, comme lorsque les voies ferrées semblent converger dans la distance.
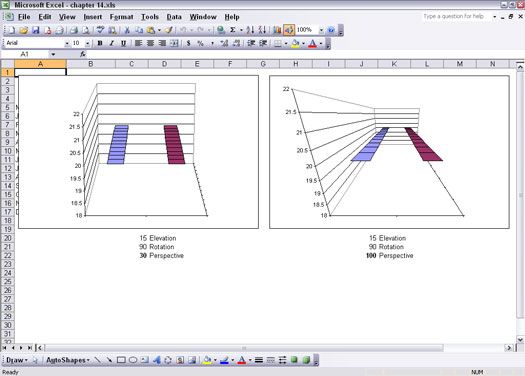
Figure 4: En comparant les paramètres de perspective sur un graphique de ligne.
L'utilisation de la perspective peut travailler contre vous. Comme le montre la figure 3, l'utilisation du point de vue que le fait apparaître les points de données ne sont pas égales en valeur, même si en réalité ils sont identiques.
Voici comment faire pour ajuster la perspective d'un graphique 3-D:
1. Créer et sélectionnez un graphique 3-D, ou ouvrir un classeur avec un graphique 3-D et le sélectionner.
2. Choisissez Tableau -> 3-D View.
La boîte de dialogue Vue 3-D apparaît.
3. Ajustez le réglage en perspective.
Reportez-vous au tableau 1 pour voir quelles valeurs peuvent être utilisées.
4. Cliquez sur OK pour fermer la boîte de dialogue et voir le changement dans le tableau.
Les types de paramètres qui sont applicables à des graphiques 3-D sont résumées dans le tableau 1.
Tableau 1: Attributs 3-D
Réglage | Ce qu'il fait | Des valeurs possibles |
Élévation | Règle la sur et sous vue. | -90 à 90 pour la colonne, ligne, surface, et Surface charts- 0-44 Bar charts- 10 à 80 pour les graphiques circulaires. |
Rotation | Ajuste la vue gauche et à droite. | 0 à 360 pour la colonne, ligne, tarte, salon, et charts- Surface 0-44 pour les graphiques à barres. |
Perspective | Contrôle l'effet de la partie proche d'un tableau apparaissant plus grande et la partie loin d'un tableau apparaissant plus petit. Cet effet pourrait être une amélioration ou un préjudice à l'apparence d'un tableau, selon la façon dont l'effet se manifestera, les paramètres pour l'autre 3-D attributs. | 0 à 100 pour les cartes Colonne, Ligne, la région et la surface. L'effet ne sont pas disponibles pour les graphiques à barres ou à secteurs. |
droit; Angle Axes | Remplace l'effet de perspective et force l'axe des x et l'axe y pour répondre à angle droit. Lorsque le droit; case Angle axes est cochée, l'option de mettre en perspective est pas visible. | Comme une case à cocher, disponible pour la colonne, ligne, surface, et les cartes de surface. |
Hauteur% de la base | Contrôle la hauteur de la série de données 3-D. Le réglage fonctionne en mesurant la hauteur de la série comme un pourcentage de la base de la surface de plancher de tableau ou de la parcelle. | 5 à 500 Bar, Colonne, Ligne, Pie, salon, et les cartes de surface. |
Auto Scaling | Remplace la Hauteur% du réglage de base. Lorsqu'il est appliqué, Excel ajuste la hauteur et la largeur. | Comme une case à cocher, disponible pour la colonne, graphiques bar, ligne, surface et surface. |






