Listes à puces et numérotées dans le mot 2 013
Parole, il est facile de créer des listes à puces et numérotées dans vos documents. Vous pouvez créer une liste de paragraphes existants, ou vous pouvez activer la fonctionnalité de liste et tapez la liste que vous allez. De toute façon, vous travaillez avec le bouton Puces ou le bouton Numérotation de l'onglet Accueil.
Sommaire
Utilisez une liste à puces pour les listes où l'ordre des éléments est pas significative, et la même “ balle ” caractère (tel que ou -) est utilisé en face de chaque article. Vous pouvez utiliser une liste à puces pour une liste d'emballage pour un voyage, par exemple, ou une liste de go-avant.
Utilisez une liste numérotée pour les listes où l'ordre des éléments est important et une étape où séquentielle est utilisé pour indiquer l'ordre. Une liste numérotée peut contenir les étapes d'une recette ou d'un ordre du jour de la réunion.
Créer une liste numérotée ou à puces base
Suivant les instructions de cette liste, vous pouvez convertir paragraphes dans une liste numérotée, puis changer pour une liste à puces.
Dans Word, avec le document ouvert, créer une liste ou sélectionnez la liste déjà dans le document.
Cliquez sur le bouton Numérotation de l'onglet Accueil du ruban.
La liste devient numérotée.
Cliquez sur le bouton Puces.
La liste passe à une liste à puces, comme le montre cette figure.
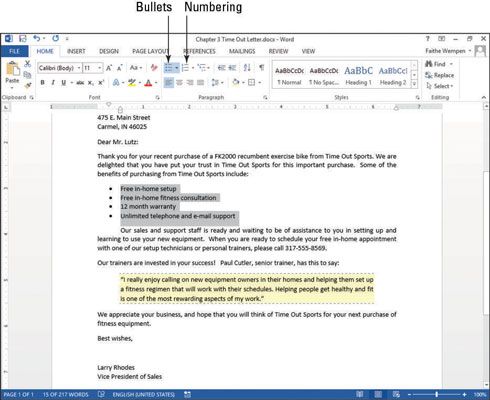
Changer la puce
Vous pouvez utiliser n'importe quel personnage que vous souhaitez pour les balles dans un puces list- vous n'êtes pas limité au cercle noir standard. Word offre un choix de plusieurs caractères communs sur la palette du bouton Puces, et vous pouvez également sélectionner une image ou un personnage de toute la police à utiliser.
Dans Word, le document reste ouvert, sélectionnez les paragraphes à puces.
Cliquez sur la flèche vers le bas sur le bouton Puces, ouvrant sa palette, comme le montre cette figure.
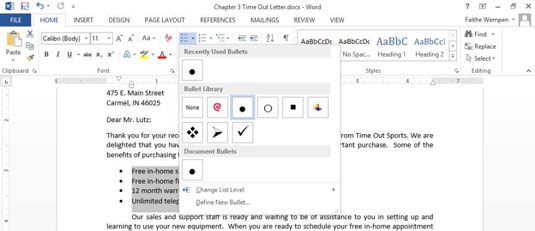
Cliquez sur la coche balle.
Les modifications de la liste à utiliser ce personnage.
Cliquez sur la flèche vers le bas sur le bouton Puces à nouveau, la réouverture de sa palette.
Choisissez Définir une nouvelle Bullet.
La boîte de dialogue Nouvelle Bullet Définir ouvre.
Cliquez sur le bouton Symbole.
La boîte de dialogue Symbole ouvre.
Ouvrez la liste déroulante Police et sélectionnez Wingdings si elle est pas déjà sélectionnée, comme indiqué.
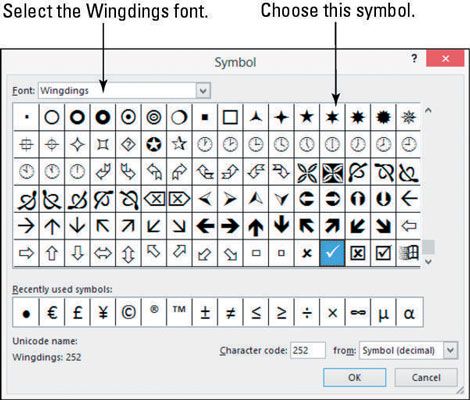
Trouvez et cliquez sur le symbole que vous aimez.
Cliquez sur OK pour fermer la boîte de dialogue Symbole.
Cliquez sur OK pour fermer la boîte de dialogue Nouvelle Bullet Définir.
La liste à puces affiche avec les nouvelles balles étoiles.
Utilisez une image comme la puce
Pour utiliser une image comme la balle dans la liste à puces, suivez ces étapes.
Cliquez sur la flèche vers le bas sur le bouton Puces à nouveau, la réouverture de sa palette.
Choisissez Définir une nouvelle Bullet.
La boîte de dialogue Nouvelle Bullet Définir ouvre.
Cliquez sur le bouton Image.
La boîte de dialogue Insérer Photos ouvre, comme indiqué.
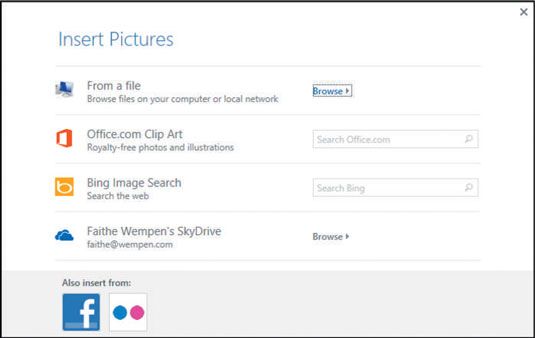
Cliquez dans la Clip Art zone de texte et le type balle Office.com, puis appuyez sur Entrée.
Cliquez sur une des balles d'image qui vous plaît et puis cliquez sur Insérer.
Choisissez l'un des graphiques simples, pas un seul des photos de balles d'armes à feu.
Cliquez sur OK pour fermer la boîte de dialogue Nouvelle Bullet Définir.
Les puces graphiques apparaissent dans le document.
Enregistrer les modifications dans le document.
Changer le style de numérotation
Changer le style de numérotation est un peu comme changer le caractère de balle, sauf que vous avez quelques options supplémentaires, comme le choix d'un certain nombre de départ. Vous pouvez choisir parmi divers styles de numérotation qui comprennent des lettres majuscules ou minuscules, chiffres romains, ou chiffres arabes (réguliers).
Dans Word, avec le document ouvert, sélectionnez les paragraphes à puces si elles ne sont pas déjà sélectionnés.
Cliquez sur la flèche vers le bas sur le bouton de numérotation sur l'onglet Accueil du ruban, ouvrant sa palette.
Dans la section Numérotation Bibliothèque de la palette, cliquez sur le style de numérotation qui utilise des majuscules (A, B, C).
Voir ce chiffre.
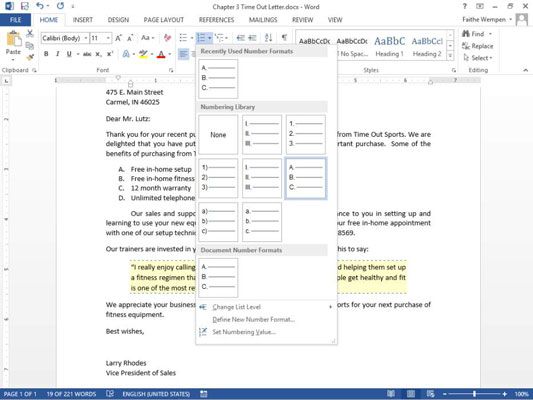
Cliquez sur la flèche vers le bas sur le bouton Numérotation de l'onglet Accueil, puis cliquez sur Définir Nouveau numéro Format.
Dans la zone de texte Nombre de Format, supprimer la période suivant la Une ombragée et tapez deux points (:), comme indiqué.
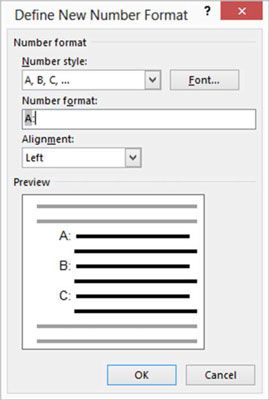
Cliquez sur le bouton de la police.
La boîte de dialogue Police apparaît.
Définissez la taille de la police, comme le montre cette figure.
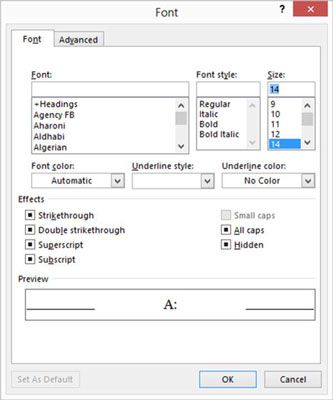
Cliquez sur OK pour revenir à la boîte de dialogue Format Définir Nouveau numéro et puis cliquez sur OK pour accepter le nouveau format.
La liste apparaît maintenant avec des lettres extra-large, suivis par deux points, comme montré.
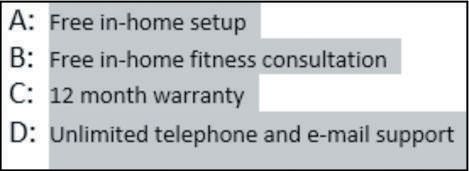
Enregistrer les modifications dans le document et fermez-le.






