Comment ajouter des graphiques aux étiquettes dans Word 2,013
Il est possible d'ajouter une image graphique à une étiquette d'envoi dans Word 2013. Vous pouvez le faire sur une feuille d'étiquettes qui sont identiques ou lorsque vous fusionnez les noms d'une liste d'adresses.
Sommaire
- Choisissez avec soin le texte lt;>, y compris les équerres de chaque côté.
- Appuyez sur ctrl + c.
- Appuyez sur ctrl + h pour évoquer la recherche et de la boîte de dialogue remplacer.
- Cliquez sur la souris dans la zone rechercher et appuyez sur ctrl + v pour coller.
- Cliquez sur le bouton remplacer.
- Fermez la boîte de dialogue et remplacer.
Lorsque vous créez une feuille d'étiquettes identiques, il suffit de taper et formater l'étiquette que vous voulez dans la première cellule de la table, comme votre nom et votre adresse à utiliser pour les étiquettes d'adresse de retour.
Après avoir fait votre étiquette, soit à partir de une liste d'adresses Fusionner champs ou en tapant le texte brut, vous êtes prêt à ajouter l'image graphique: Cliquez sur l'onglet Insertion et utiliser le bouton Image pour insérer l'image.
droit; cliquez sur l'image et choisissez Enveloppez texte-Square. Redimensionner l'image et le positionner de sorte qu'il est complètement à l'intérieur de la première cellule de la table.
Lorsque tout semble juste à droite, cliquez sur le bouton Mettre à jour les étiquettes sur l'onglet Publipostage. Cette action remplit la feuille entière, dupliquer exactement ce que vous avez placé dans la première cellule - y compris les graphiques.
Malheureusement, cette astuce graphique implique tromper la fonction de publipostage de Word. Et avant que vous pouvez enregistrer ou imprimer votre document, vous avez besoin de se débarrasser de ceux lt;
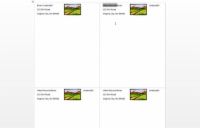
 Agrandir
AgrandirChoisissez avec soin le texte lt;> , y compris les équerres de chaque côté.
Vous devez sélectionner l'ensemble cliquant chose- que le champ se transforme en gris. Cela ne sélectionnant! Faites glisser la souris sur l'ensemble de chose pour le sélectionner.
Appuyez sur Ctrl + C.
Cela va copier le texte.
Appuyez sur Ctrl + H pour évoquer la Recherche et de la boîte de dialogue Remplacer.
Le rechercher et remplacer boîte de dialogue apparaîtra.
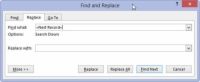
 Agrandir
AgrandirCliquez sur la souris dans la zone Rechercher et appuyez sur Ctrl + V pour coller.
Cette étape permet de coller le texte lt;
Laissez la zone Remplacer vide.
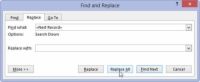
 Agrandir
AgrandirCliquez sur le bouton Remplacer.
À ce stade, Word peut remplacer uniquement le texte sélectionné. Voilà bien: Cliquez sur le bouton Oui pour continuer le remplacement dans tout le document.
Aussi cliquer sur le bouton Oui si vous êtes invité à continuer à chercher au début du document.
Cliquez sur OK lorsque la recherche et de remplacement de l'opération a été achevée.
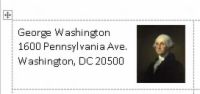
 Agrandir
AgrandirFermez la boîte de dialogue et Remplacer.
Tous ceux ennuyeux lt;
Maintenant, vos étiquettes sont prêts à enregistrer et imprimer.





