Comment comparer deux versions d'un document dans Word 2013
Vous avez l'original de votre document Word 2013 - les trucs que vous avez écrit. Vous avez également la copie que Barbara, la renarde du service juridique, a travaillé pendant une semaine ou deux. Les deux documents ont des noms différents, bien sûr. Votre travail consiste à les comparer pour voir exactement ce qui a été modifié à partir de l'original. Voici ce qu'il faut faire:
Sommaire
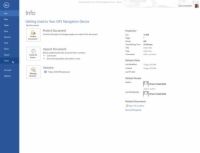  Agrandir Agrandir1 Ne pas ouvrir pour l'instant le document original.Si vous avez déjà ouvert le document original en prévision de ce qui vient ensuite, aller de l'avant et fermez-le. |   Agrandir Agrandir2 Cliquez sur l'onglet Révision.Vous devriez voir le groupe comparateur. |   Agrandir Agrandir3 Dans le groupe Comparez, choisissez Comparer Comparez-.La boîte de dialogue Comparer des documents montre. |
  Agrandir Agrandir4 Choisissez le document original de la liste déroulante document original.Localisez la baisse = liste déroulante pour choisir votre document. |   Agrandir Agrandir5 Choisissez le document modifié dans la liste déroulante document révisé.Dans les deux cas (à l'étape 4 ou 5), lorsque vous ne pouvez pas trouver le document original ou révisé, cliquez sur l'icône de dossier Wee (indiqué dans la marge) pour parcourir les documents que vous souhaitez ouvrir. |   Agrandir Agrandir6 Cliquez sur OK.Parole compare les deux documents et note tous les changements. Ensuite, il affiche une liste des changements. Vous voyez le document par rapport aux changements marqués, ainsi que les documents originaux et révisés. Regarder par-dessus! Parcourez les modifications apportées à votre prose vierge par le barbare interlopers- utiliser le volet Révision pour assister à chaque changement individuellement. Vous pouvez cliquer sur un changement dans le volet Révision de voir rapidement quelle partie de votre document a été plié, monobroche, ou mutilé. |
Il permet d'utiliser des noms de fichiers uniques pour les deux documents. Choisissez avec soin les noms de fichiers. La personne qui examine votre document devrait emboîter le pas, en apposant leur nom ou le mot édité ou projet, par exemple, à la fin du nom de fichier. Cette stratégie permet de garder droites les différentes versions d'un document.
Cet aperçu en comparant de multiples versions de documents dans Word 2,013 ne vous laissera désir pour plus d'informations et un aperçu sur Office 2013 applications? Vous êtes libre de tester conduire l'un des Pour les nuls cours d'apprentissage en ligne. Choisissez votre cours (vous pouvez être intéressé par plus de Office 2013), Remplir un enregistrement rapide, et ensuite donner eLearning un tour avec l'essayer! bouton. Vous serez juste le cap pour plus grand savoir-faire: Le version complète également disponible sur Office 2013.






