Comment cartographier CTRL + F pour la commande find avancée dans Word 2013
Les utilisateurs traditionnels de Word peut être vraiment déçu que appuyant sur la touche Ctrl + F dans Word 2013 convocation le volet de navigation. Ils veulent Ctrl + F pour enfanter la boîte de dialogue de recherche traditionnelle, celle qui est maintenant appelé la boîte de dialogue Recherche avancée. Pour que cela se produise, suivez ces étapes:
Sommaire
- Cliquez sur l'onglet fichier et choisissez options dans la liste des commandes sur le côté gauche de l'écran.
- Choisissez l'élément ruban personnaliser dans la boîte de dialogue options word.
- Cliquez sur le bouton personnaliser, se trouve au bas de la boîte de dialogue.
- Dans la liste des catégories, choisissez l'onglet accueil.
- Dans la liste des commandes, choisissez modifier trouver.
- Cliquez sur la souris dans la boîte de texte appuyer sur la nouvelle touche de raccourci.
- Appuyez sur la combinaison de touches ctrl + f sur le clavier de l'ordinateur.
- Cliquez sur le bouton affecter.
- Cliquez sur ok.
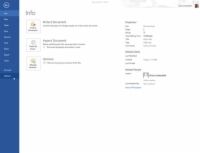  Agrandir Agrandir1 Cliquez sur l'onglet Fichier et choisissez Options dans la liste des commandes sur le côté gauche de l'écran.Vous verrez la boîte de dialogue Options Word. |   Agrandir Agrandir2 Choisissez l'élément Ruban Personnaliser dans la boîte de dialogue Options Word.L'article Personnaliser le ruban se trouve sur le côté gauche de la boîte de dialogue. |   Agrandir Agrandir3 Cliquez sur le bouton Personnaliser, se trouve au bas de la boîte de dialogue.La boîte de dialogue Personnaliser le clavier apparaît. Vous pouvez utiliser cette boîte de dialogue pour réaffecter tous les raccourcis clavier dans Word - et même créer quelques nouveaux. |
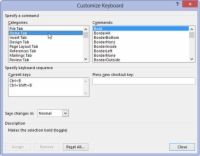  Agrandir Agrandir4 Dans la liste des catégories, choisissez l'onglet Accueil.Vous verrez une liste de commandes. | 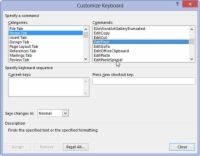  Agrandir Agrandir5 Dans la liste des commandes, choisissez Modifier trouver.Ceci est ce que vous voulez vraiment pour le raccourci. | 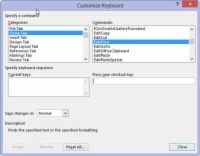  Agrandir Agrandir6 Cliquez sur la souris dans la boîte de texte Appuyer sur la nouvelle touche de raccourci.Cela vous donnera votre raccourci. |
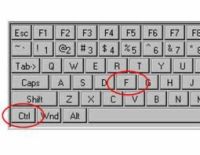  Agrandir Agrandir7 Appuyez sur la combinaison de touches Ctrl + F sur le clavier de l'ordinateur.Vous pouvez remarquer que Ctr + F est déjà affecté à la commande NavPaneSearch. Ce programme d'installation est en train de changer. | 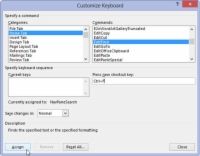  Agrandir Agrandir8 Cliquez sur le bouton Affecter.Ceci assigne votre raccourci. | 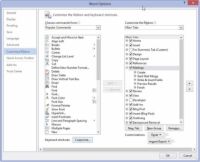  Agrandir Agrandir9 Cliquez sur OK.C'est tout! Vous avez changé la cartographie. Allez-y: Appuyez sur Ctrl + F. Vous voyez la boîte de dialogue Rechercher et remplacer avec l'onglet Rechercher avance. Félicitations! Le volet de navigation est toujours accessible: Sur l'onglet Affichage, cochez marque par l'élément volet de navigation, trouvé dans le groupe Afficher. |






