Comment sélectionner et désélectionner des blocs de texte dans Word 2010
Word 2010 vous offre de nombreuses façons de marquer le texte comme un bloc dans votre document. Après vous sélectionnez du texte dans un document Word comme un bloc, vous pouvez également désélectionner ce bloc de texte de sorte qu'il est plus marquée.
Sommaire
Le secret de l'aide du clavier pour sélectionner du texte est la touche Maj.
| Pour sélectionner cette | Cette presse |
|---|---|
| Un caractère à la fois à la droite de la insertionpointer | Maj + flèche droite (-) |
| Un caractère à la fois à la gauche de l'aiguille d'insertion | Maj + flèche gauche (larr-) |
| Un bloc de texte à partir du pointeur d'insertion à la fin de Theline | Maj + Fin |
| Un bloc de texte à partir du pointeur d'insertion au début DELA ligne | Maj + Accueil |
| Un bloc de texte à partir du pointeur d'insertion à une ligne au-dessus | Maj + flèche vers le haut |
| Un bloc de texte à partir du pointeur d'insertion à une ligne ci-dessous | Maj + flèche vers le bas |
Si vous ne voulez pas utiliser le clavier, il suffit de regarder à la souris de l'ordinateur: Vous pouvez marquer le texte avec la souris en sélectionnant vastes étendues de mots avec un large mouvement de votre main, en cliquant sur un certain nombre de fois, ou en utilisant le vieille routine cliquer-glisser.
Glisser sur Word 2010 pour sélectionner du texte
Voici la façon la plus courante pour sélectionner du texte en utilisant la souris d'ordinateur:
Pointez la souris au début du bloc de texte.
Cliquez et faites glisser la souris sur le texte que vous souhaitez sélectionner.
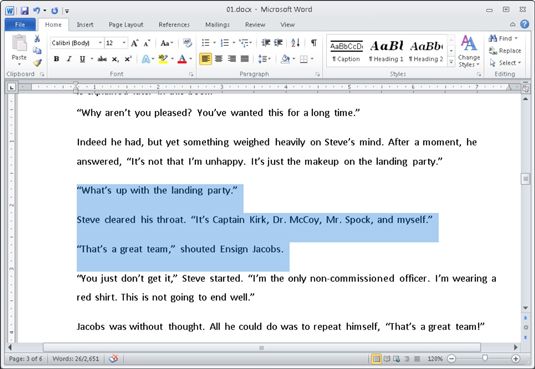
Pendant que vous faites glisser, le texte est mis en surbrillance, ou sélectionné.
Relâchez la souris - arrêter le glissement - pour marquer la fin du bloc.
Vous pouvez utiliser ces étapes pour choisir quelle taille de bloc ancienne dans votre document.
Cette technique de sélection fonctionne mieux lorsque vous utilisez la souris pour faire glisser sur le texte que vous pouvez voir sur l'écran. Lorsque vous essayez de sélectionner du texte au-delà de ce que vous voyez sur l'écran, vous devez sélectionner et faire défiler - qui peut être unwieldy- les rouleaux de la souris le texte de haut en bas rapidement et, ainsi, les choses sortir de la main.
Sélection Parole texte 2010 par un clic de souris
Un moyen rapide pour sélectionner des tailles spécifiques de morceaux de texte est de faire correspondre la puissance de la souris avec la dextérité de votre index. Ce tableau explique quelques techniques cliquant-et-sélection noter.
| Pour sélectionner ce morceau de texte | Cliquez sur la souris Ainsi |
|---|---|
| Un seul mot | Pointez sur le mot avec votre souris et double-clic. |
| Une ligne | Déplacez le pointeur de la souris dans la marge de gauche à côté de la ligne youwant pour sélectionner. Le pointeur de la souris se transforme en flèche pointingnortheastward. Cliquez sur la souris pour sélectionner une ligne de texte ou faites glisser themouse haut ou le bas pour sélectionner plusieurs lignes. |
| Une phrase | Pointez la souris sur la phrase et Ctrl + clic. (Maintenez la touche theCtrl et cliquez sur la souris.) |
| Un paragraphe | Pointez la souris quelque part dans milieu andtriple-clic du paragraphe. |
| Sélection de texte Word avec la vieille Poke-and-point |
Voici la meilleure façon de choisir un morceau de texte de toute taille, surtout quand ce morceau de texte est plus grand que ce que vous pouvez voir sur l'écran à un moment donné:
Cliquez sur la souris pour définir le point d'insertion où vous voulez le bloc pour commencer - le point d'ancrage.
Faites défiler votre document en utilisant la barre de défilement.
Vous devez utiliser la barre de défilement pour faire défiler votre document. Si vous utilisez les touches du curseur de mouvement, vous repositionner le pointeur d'insertion, ce qui est ce que vous voulez.
Pour marquer la fin du bloc, maintenez la touche Maj enfoncée et cliquez sur la souris où vous voulez le bloc à la fin.
Le texte du pointeur d'insertion à l'endroit où vous avez cliqué sur la souris est sélectionné comme un bloc.
Utilisation de la touche F8 pour marquer un bloc de texte dans Word
Si vous vous souvenez que la touche F8 sur le clavier de l'ordinateur peut être utilisé pour marquer le texte, vous pouvez exploiter l'un des outils de texte marquant les plus puissants mais rarement employé ce mot a à offrir.
Tenez compte de ces étapes, la prochaine fois que vous devez marquer un bloc de texte:
Placez le pointeur d'insertion au début du bloc de texte.
Appuyez sur la touche F8.
La touche F8 jette l'ancre et marque une extrémité du bloc.
Utilisez les touches de curseur du clavier pour sélectionner le bloc de texte.
Appuyez sur une touche de la lettre du texte à sélectionner jusqu'à et y compris cette lettre. Si vous appuyez sur N, vous sélectionnez tout le texte jusqu'à et y compris la prochaine N dans votre document. Agréable. Nifty. Neat-o.
Parole souligne le texte du point où vous avez laissé tomber l'ancre avec F8 à l'endroit où vous déplacez le pointeur d'insertion.
Faites quelque chose avec le bloc de texte sélectionné.
Parole reste en mode de sélection étendue jusqu'à ce que vous faites quelque chose avec le bloc.
Pour annuler la sélection étendue, appuyez sur la touche Echap. Cette action met fin au mode de sélection étendue et maintient le bloc de texte marqué.
Le blocage de l'ensemble du document Word
Le plus gros bloc que vous pouvez marquer est un document entier. Word a une commande spécifique de le faire, pour sélectionner tout le texte dans un document:
Dans l'onglet Accueil, cliquez sur le bouton Montage, puis choisissez Sélectionnez-Select All.
Appuyez sur Ctrl + A.
Appuyez sur la touche F8 cinq fois.
Appuyez sur la combinaison de touches Ctrl + 5 obscure (le 5 sur le pavé numérique).
Désélection d'un bloc de texte Parole
Lorsque vous marquez un bloc de texte et changez d'avis, vous devez décocher ou désélectionner le texte. Voici quelques moyens pratiques de le faire:
Déplacez le pointeur d'insertion.
Appuyez sur la touche Echap, puis sur la gauche; flèche (lt; -) clé.
Appuyez sur Maj + F5.






