Comment définir l'espacement de paragraphe dans Word 2,013
Parole 2013 vous permet d'ajouter “ air ” à l'espace avant, après ou au milieu de vos paragraphes. Dans le milieu du paragraphe, vous avez interligne. Avant et après l'alinéa entre l'espacement des paragraphes.
Sommaire
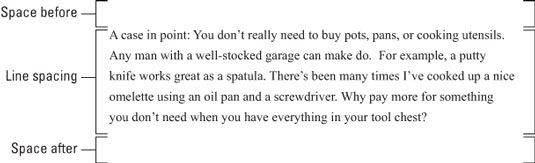
Comment définir l'espacement de ligne
Modification de l'interligne insère espace supplémentaire entre tous lignes de texte dans un paragraphe. Parce que Word ajoute l'espace en dessous chaque ligne de texte dans le paragraphe, la dernière ligne du paragraphe sera également avoir un peu d'espace supplémentaire après.
Le bouton de commande Interligne se trouve dans le groupe Paragraphe de l'onglet Accueil. Cliquez sur ce bouton pour afficher un menu listant les valeurs de interligne communes. Choisissez une nouvelle valeur interligne dans le menu pour modifier l'espacement des lignes du paragraphe actuel ou tous les paragraphes sélectionnés comme un bloc.
Word définit l'espacement des lignes à 1,08 comme standard, ou défaut. Soi-disant, ce supplément de .08 lignes de texte rend le texte plus lisible que en interligne simple, ou 1,0.
Pour double-espace de votre texte, choisissez la valeur 2.0 à partir du menu du bouton de commande Interligne. Ce paramètre formate le paragraphe avec une ligne vide en dessous de chaque ligne de texte. Pour triple espace, choisir la valeur 3.0, ce qui en fait une ligne de texte apparaît avec deux lignes blanches en dessous.
Ah! Les raccourcis clavier:
Pour un seul espace, appuyez sur Ctrl + 1.
Pour double-espace, appuyez sur Ctrl + 2.
Pour utiliser 1-1 / 2 lignes-espace, appuyez sur Ctrl + 5.
Oui, Ctrl + 5 applique 1-1 # espacement 8260-2 ligne, pas un espacement de 5 lignes. Utilisez la touche 5 dans la zone de la machine à écrire du clavier de l'ordinateur. Appuyez sur la touche 5 sur le pavé numérique active la commande Sélectionner tout.
Il n'y a pas une telle chose comme ayant aucun interligne. Si vous voulez "supprimer" l'espacement de fantaisie en ligne, sélectionnez du texte et appuyez sur Ctrl + 1 pour un interligne simple.
Lorsque vous souhaitez que le texte d'empiler jusqu'à une ligne au sommet d'une autre ligne, comme lorsque vous tapez une adresse de retour, utilisez le retour douce à la fin d'une ligne: Appuyez sur Maj + Entrée.
Définition des options spécifiques de interligne
Pour interligne pointilleux, vous invoquez la boîte de dialogue Paragraphe. Dans la zone Espacement de la boîte de dialogue, utilisez la liste déroulante Interligne pour définir différentes valeurs d'interligne: simples, 1.5 et doubles, comme on en trouve sur la commande Interligne menu du bouton.
Certaines options de la liste déroulante Interligne vous obligent à utiliser également la case A pour assouvir vos désirs de interligne spécifiques. Les valeurs définies dans la boîte À indiquent interligne, comme décrit dans cette liste:
Au moins: L'espacement de ligne est définie à la valeur spécifiée, qui Word traite comme une valeur minimale. Word peut désobéir à cette valeur et ajouter plus d'espace chaque fois que nécessaire pour faire place à plus grand type, différentes polices, ou des graphiques sur la même ligne de texte.
Exactement: Word utilise l'espacement de ligne spécifié et ne pas ajuster l'espacement à accueillir de plus grands texte ou des graphiques.
Multiple: Cette option est utilisée pour entrer des valeurs d'interligne autres que ceux spécifiés dans la liste déroulante Interligne. Par exemple, pour définir l'espacement de ligne à 4, choisissez Multiple de la liste et le type Interligne déroulante 4 dans la zone A. 1,08 défaut la valeur ligne d'espacement de Word est défini avec l'option multiple.
Les valeurs sont spécifiées dans la zone A par incréments de 0,01. Donc, quand vous voulez resserrer texte sur une page, sélectionnez tous les paragraphes sur cette page, choisissez Multiple dans la liste déroulante Interligne, puis tapez 0,99 dans la zone A. Ou, pour ajouter plus de place subtilement, le type 1.01.
Cliquez sur le bouton OK pour confirmer vos paramètres et fermer la boîte de dialogue Paragraphe.
Comment faire de l'espace entre les paragraphes
Il est une chose stupide à faire: Appuyez sur Entrée deux fois pour mettre fin à un paragraphe. Les gens disent qu'ils ont besoin de l'espace supplémentaire entre les paragraphes pour une meilleure lisibilité. Cela est vrai, mais ce qu'ils ne réalisent pas est que Word peut ajouter que l'espace automatiquement. Le secret est d'utiliser l'Avant et Après le paragraphe commandes de formatage - commandes qui ont rien à voir avec la perte de poids.
Pour ajouter à manger après un paragraphe, utilisez la commande Après. Elle se trouve dans le groupe Paragraphe de l'onglet Mise en page.
Pour ajouter à manger avant un paragraphe, utilisez la commande Avant, également trouvé sur le groupe Paragraphe de l'onglet Mise en page.
Ces deux commandes se trouvent également dans la boîte de dialogue Paragraphe, dans la zone d'espacement.
L'espace que vous ajoutez avant ou après un paragraphe devient une partie de son format.
La plupart du temps, l'espace est ajouté après un paragraphe.
Vous pouvez ajouter de l'espace avant un paragraphe, par exemple, à plus d'un texte séparé rubrique ou sous-rubrique document.
Pour ajouter de l'espace intérieur d'un paragraphe, utilisez les commandes d'interligne.
Les valeurs utilisées dans l'après ou avant boîtes sont points, pas pouces ou potrzebies. Points sont également utilisés dans Word pour définir la taille du texte.
Ajout d'espace avant ou après un paragraphe est un excellent moyen de répandre une liste de points de balle ou étapes numérotées sans affecter l'espacement de ligne dans les points de balle ou d'étapes.
Designers graphiques préfèrent insérer plus d'espace entre les paragraphes lorsque la première ligne d'un paragraphe est pas en retrait. Lorsque vous en retrait la première ligne, il est normal d'avoir moins l'espacement entre les paragraphes.






