Comment utiliser la correction automatique dans Word 2,016
La fonctionnalité de correction automatique dans Word 2016 corrige les fautes de frappe des centaines de communes et les fautes d'orthographe sur la volée. Vous devez être rapide pour le voir en action.
Sommaire
Par exemple, dans Word, vous ne pouvez pas taper le mot mispell (avec seulement une s). En effet, les correctifs de correction automatique Typo la fraction de seconde que vous appuyez sur la barre d'espace.
Correction automatique convertit également des raccourcis de texte communs dans leurs caractères propres. Par exemple, tapez (C) et de correction automatique insère correctement la # 169- symbole des droits d'auteur. Idem pour (MC) pour la marque. Typing - # 8201--> est traduit en une flèche, et même :) devient un visage heureux.
Au-delà de l'orthographe, la correction automatique corrige la ponctuation commun. Il met automatiquement en majuscule la première lettre d'une phrase. Capitalise de correction automatique je lorsque vous oubliez de, capitalise correctement les noms des jours, fixe les bouchons inverses de problème du blocage, ainsi que d'autres fautes de frappe des communes.
Annulation d'une correction de correction automatique
Vous pouvez inverser la correction automatique des changements instantanés, mais seulement quand vous êtes rapide. Le secret consiste à appuyer sur les touches Ctrl + Z (la commande Annuler) immédiatement après la correction automatique rend sa correction. Le changement est parti.
Même lorsque vous n'êtes pas rapide avec la commande Annuler, vous pouvez prendre connaissance des changements de correction automatique. Ceux-ci sont marqués par un rectangle bleu qui apparaît sous la première lettre du texte corrigé, comme le montre la figure. Placez le pointeur de la souris sur ce rectangle, et cliquez pour voir différentes options de correction automatique.
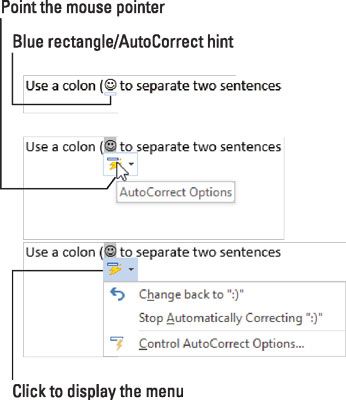
Pour restaurer le texte à la façon dont il a été saisi à l'origine, choisissez l'option Changer Retour à peu importe, où peu importe est le texte original, comme montré ici :).
Pour éviter de corrections automatiques de jamais faire à nouveau le changement, choisissez l'option Arrêter correction automatique peu importe. Bien que le texte ne sera pas corrigée, elle peut encore apparaître comme une faute de frappe ou une faute d'orthographe.
Réglage des paramètres de correction automatique
Pour contrôler la façon dont se comporte la correction automatique, ainsi que l'examen - ou même d'ajouter - Il corrige mots, suivez ces étapes:
Cliquez sur l'onglet Fichier.
Choisissez Options.
La boîte de dialogue Options Word apparaît.
Cliquez sur la catégorie Proofing sur le côté gauche de la fenêtre.
Cliquez sur le bouton Options de correction automatique.
La boîte de dialogue Correction automatique apparaît, avec l'onglet Correction automatique avant.
L'onglet Correction automatique répertorie tous les problèmes que résout Correction automatique pour vous, plus les corrections de typo communes. Voilà aussi où vous pouvez supprimer les entrées de correction automatique que vous détestez:
Pour supprimer une entrée dans la liste de corrections automatiques, faites défiler pour trouver cet élément, comme :) pour le visage heureux. Cliquez sur pour sélectionner l'entrée, puis cliquez sur le bouton Supprimer.
Pour ajouter une entrée, utilisez la Remplacer et des zones de texte. Par exemple, pour remplacer kludge avec kluge, type kludge dans la zone Remplacer et kluge dans la boîte avec.
Cliquez sur le bouton OK lorsque vous avez terminé les réglages, puis fermez la boîte de dialogue Options Word.





