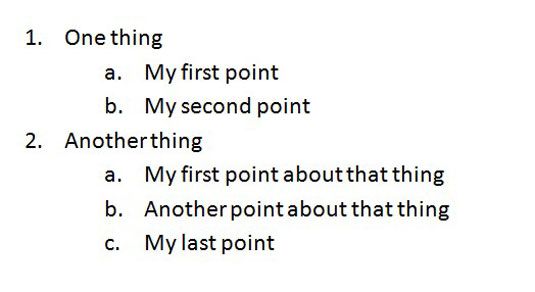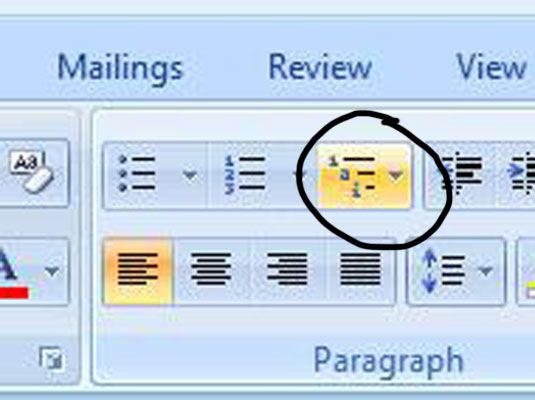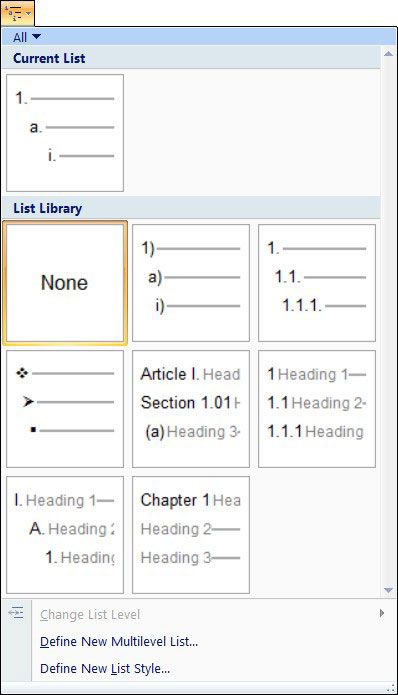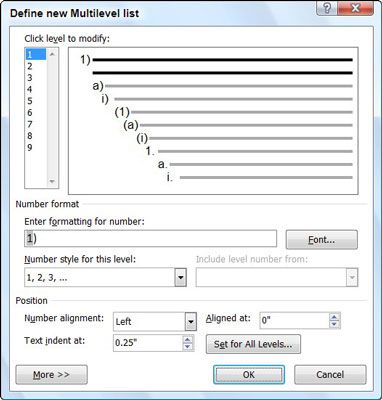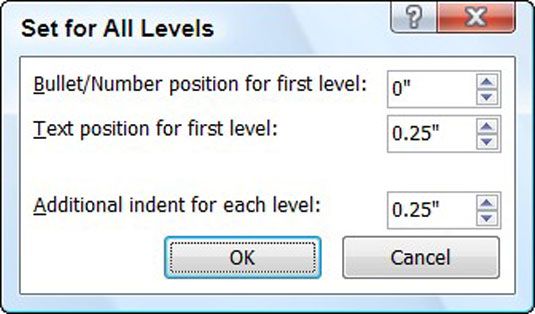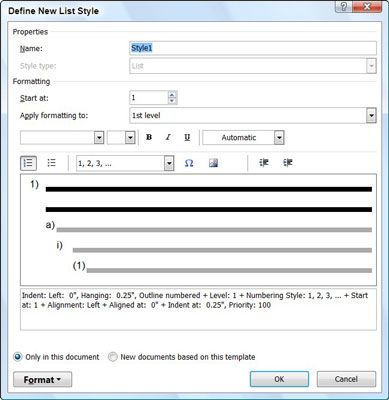Comment utiliser des listes à plusieurs niveaux dans Word 2007
Toutes les listes ne sont pas des listes d'un niveau simples. Parfois, vous voulez que plusieurs niveaux avec différents formats montrant différents niveaux de détail. Word 2007 peut gérer des listes avec jusqu'à neuf niveaux- voici une avec deux niveaux.
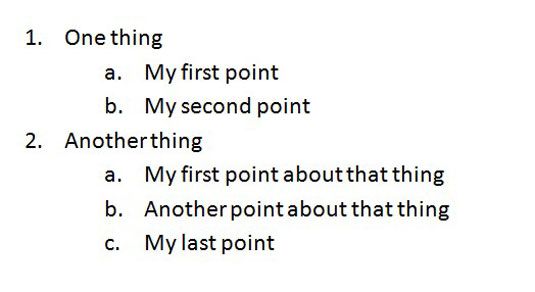
Pour modifier l'apparence d'une liste avec de nombreux niveaux, suivez ces étapes.
Repérez le bouton Liste à plusieurs niveaux.
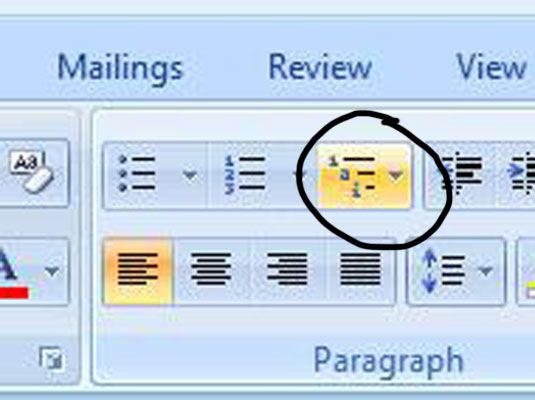
Le bouton Liste à plusieurs niveaux est à la droite de Bullet et les boutons de numérotation sur l'onglet Accueil.
Cliquez sur le bouton Liste à plusieurs niveaux.
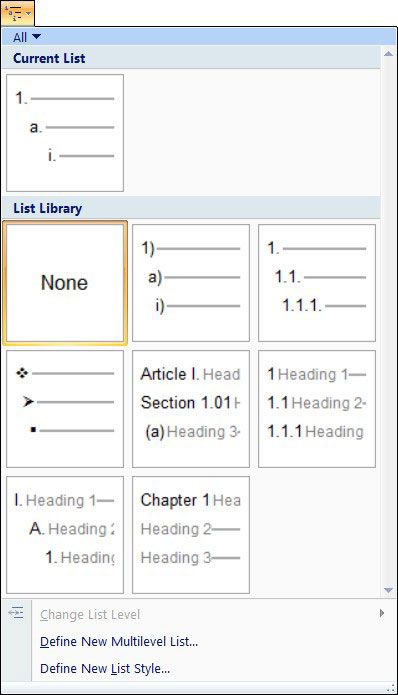
La galerie liste à plusieurs niveaux appears- tous les paragraphes associés à la liste actuelle, à tous les niveaux, sont sélectionnés. Vous pouvez sélectionner l'une des entrées de changer la mise en forme de l'ensemble list- si vous ne voyez pas celui que vous aimez, les prochaines étapes montrent comment créer votre propre.
Cliquez sur la nouvelle liste à plusieurs niveaux lien Définir au bas de la galerie liste à plusieurs niveaux.
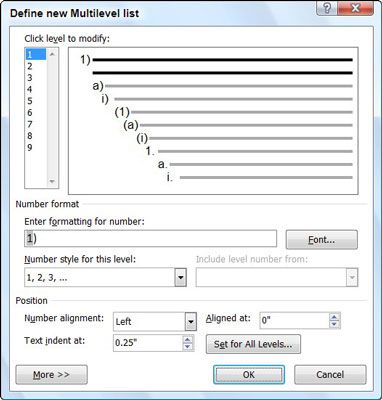
La boîte de dialogue Définir une nouvelle liste à plusieurs niveaux apparaît. Ici vous pouvez personnaliser chaque niveau de la liste.
Sélectionnez le niveau que vous voulez travailler avec.
Il est plus facile de commencer par le premier niveau et de travailler votre chemin vers le bas. Vous pouvez sélectionner d'autres niveaux en cliquant soit sur le nombre ou la prévisualisation de ce niveau en nombre dans la Cliquez sur Niveau de modifier l'instruction de la boîte de dialogue.
Sélectionnez un format de numérotation à utiliser pour ce niveau.
Vous pouvez ajouter du texte, tels que la ponctuation, pour être utilisé avec le numéro en tapant dans la zone Entrez Formatage de la zone de texte Nombre.
Ajuster la mise en forme à utiliser pour le niveau.
Ici, vous pouvez ajouter du texte, définir la police, et de définir la position tiret pour ce niveau de la liste.
Pour mettre en retrait à tous les niveaux aussi cliquez sur le jeu pour tous bouton Niveaux.
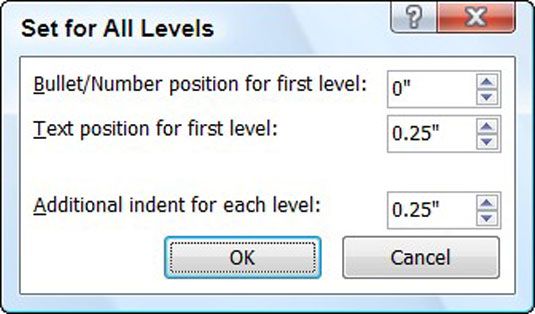
Le Set pour tous boîte de dialogue Niveaux apparaît. Ici vous pouvez spécifier la position du texte de la première ligne, dans quelle mesure la balle doit être éloigné de retrait à gauche de la première ligne, et combien d'indentation de chaque niveau supplémentaire. Cette commande est disponible uniquement pour les niveaux 2 à 9.
Répétez ces étapes pour chaque niveau de votre liste, puis cliquez sur OK lorsque vous êtes fait- que vous avez défini un nouveau style de liste.
Pas besoin de définir les neuf niveaux possibles. Votre nouveau style de liste devient partie intégrante de votre bibliothèque Liste.
Cette procédure crée une nouvelle liste à plusieurs niveaux pour ce document. Pour enregistrer votre style de liste à votre modèle principal, de sorte que vous pouvez l'utiliser avec d'autres documents, d'abord sélectionner votre liste entière. Suivez les deux premières étapes ci-dessus, mais choisissez Définir un style de liste à la place. La boîte de dialogue Définir un style de liste apparaît et devrait déjà avoir tout votre mise en forme de liste.
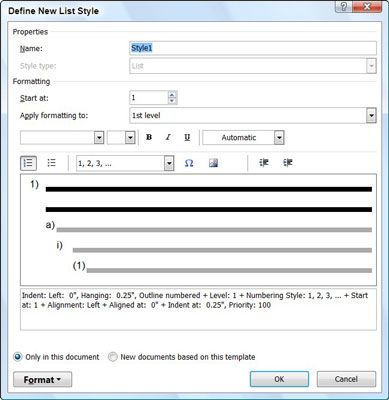
Donnez à votre style de liste d'un meilleur nom que Style1, sélectionnez les nouveaux documents basés sur Cette option Modèle au fond, puis cliquez sur OK. Maintenant, votre style de liste à plusieurs niveaux est disponible pour tous les nouveaux documents Word que vous ouvrez.
A propos Auteur
 Comment créer des listes à puces ou numérotées dans Word 2010
Comment créer des listes à puces ou numérotées dans Word 2010 Si vous voulez créer des documents Word 2010 qui contiennent des listes d'articles, le plus souvent plus de deux, vous avez plusieurs façons d'attirer l'attention sur ces listes, y compris en profitant des balles Word et caractéristiques de ligne…
 Comment faire des listes avec des balles et des chiffres dans le mot 2013
Comment faire des listes avec des balles et des chiffres dans le mot 2013 Chaque fois que vous avez plus de deux éléments pour décrire dans votre document Word 2013, envisager la création d'une liste. Pour attirer l'attention sur une telle liste, pour l'appeler du reste de votre texte, vous pouvez essayer tirets…
 Numérotation rubriques dans Word 2007 listes à plusieurs niveaux
Numérotation rubriques dans Word 2007 listes à plusieurs niveaux Si vous souhaitez ajouter des numéros aux titres dans un document Word 2007, vous le faites en modifiant les styles de titre à une liste à plusieurs niveaux. Agrandir1Repérez le bouton Liste à plusieurs niveaux sur le ruban. Agrandir2Cliquez…
 Comment formater polices dans Word 2007 listes à puces
Comment formater polices dans Word 2007 listes à puces Vous pouvez formater une liste à puces dans Word en changeant la mise en forme de la balle de la police et en changeant l'indentation de la liste. Le moyen le plus rapide de créer une liste personnalisée à puces est de changer la mise en forme…
 Comment ajuster les niveaux de prix dans QuickBooks 2012
Comment ajuster les niveaux de prix dans QuickBooks 2012 Les niveaux de prix dans QuickBooks 2012 sont sorte de weird- ils vous permettent de régler individuellement le prix d'un article haut ou le bas. Par exemple, si vous avez accepté de l'escompte Articles par 10 pour cent pour une certaine…
 Comment ajuster les niveaux de prix dans QuickBooks 2014
Comment ajuster les niveaux de prix dans QuickBooks 2014 QuickBooks fournit un couple de commandes et des outils pratiques que vous pouvez utiliser pour modifier les prix que vous facturez vos clients pour les produits et services.Les niveaux de prix sont des sortes de weird- ils vous permettent de…
 Comment ajuster les prix dans QuickBooks 2011
Comment ajuster les prix dans QuickBooks 2011 QuickBooks 2,011 comprend que les temps changent, et les prix pourraient, aussi. QuickBooks fournit un couple de commandes et des outils pratiques que vous pouvez utiliser pour modifier les prix que vous facturez vos clients pour les produits et…
 Comment ajuster les niveaux de prix dans QuickBooks 2013
Comment ajuster les niveaux de prix dans QuickBooks 2013 Les niveaux de prix dans QuickBooks 2013 sont sorte de weird- ils vous permettent de régler individuellement le prix d'un article haut ou le bas. Par exemple, si vous avez accepté de l'escompte Articles par 10 pour cent pour une certaine…
 Mettre en place une liste de niveaux de taux de facturation dans QuickBooks 2014
Mettre en place une liste de niveaux de taux de facturation dans QuickBooks 2014 Vous pouvez utiliser QuickBooks pour mettre en place une liste de niveau de taux de facturation. UN taux de facturation fixe le montant que vous facturez pour les éléments de service. Par exemple, alors qu'un cabinet d'avocats pourrait ne vendre…
 Mettre en place une liste de niveaux de taux de facturation dans QuickBooks 2013
Mettre en place une liste de niveaux de taux de facturation dans QuickBooks 2013 Vous pouvez utiliser QuickBooks 2013 pour mettre en place une liste de niveau de taux de facturation. UN taux de facturation fixe le montant que vous facturez pour les éléments de service. Par exemple, tandis qu'un cabinet d'avocats pourrait…
 Mettre en place une liste de niveau des prix dans QuickBooks 2012
Mettre en place une liste de niveau des prix dans QuickBooks 2012 Vous pouvez utiliser QuickBooks 2012 pour mettre en place une liste de niveau des prix. Un niveau de prix modifie le prix de vente haut ou le bas quand vous faites des choses comme la facture. Par exemple, vous pouvez créer un niveau de prix qui…
 Mettre en place une liste de niveau des prix dans QuickBooks 2013
Mettre en place une liste de niveau des prix dans QuickBooks 2013 Vous pouvez utiliser QuickBooks 2013 pour mettre en place une liste de niveau des prix. UN niveau des prix modifie le prix de vente haut ou le bas quand vous faites des choses comme la facture. Par exemple, vous pouvez créer un niveau de prix qui…
 Mettre en place une liste de niveau des prix dans QuickBooks 2014
Mettre en place une liste de niveau des prix dans QuickBooks 2014 Vous pouvez mettre en place une liste de niveau des prix dans QuickBooks. Un niveau de prix modifie le prix de vente haut ou le bas quand vous faites des choses comme la facture. Par exemple, vous pouvez créer un niveau de prix qui équivaut à une…
 Mettre en place taux de facturation liste de niveau dans QuickBooks 2012
Mettre en place taux de facturation liste de niveau dans QuickBooks 2012 Vous pouvez utiliser QuickBooks 2012 pour mettre en place une liste de niveau de taux de facturation. Un taux de facturation fixe le montant que vous facturez pour les éléments de service. Par exemple, tandis qu'un cabinet d'avocats ne pourrait…