Comment utiliser des modèles dans Word 2,013
Un modèle est un gain de temps. Il est un moyen de créer Parole 2013 documents qui utilisent les mêmes styles et mise en forme sans que vous ayez à recréer tout ce travail et d'effort. Fondamentalement, le modèle permet d'économiser du temps.
Sommaire
Pour utiliser un modèle, vous choisissez l'un lorsque vous démarrez un nouveau document. Vous sélectionnez un modèle spécifique au lieu d'utiliser la, nouvelle option ébauche de document. Lorsque le modèle est ouvert, il contient tous les styles et le formatage dont vous avez besoin. Il peut même contenir du texte, en-têtes, pieds de page, ou toute autre information commun qui ne peut pas changer pour les documents similaires.
Utilisation de modèles ne sont pas nécessaires dans Word, tout comme vous ne devez pas faire tout formatage supplémentaire ou trucs de fantaisie. Mais en utilisant des modèles, vous gagnerez du temps.
Vous pouvez créer des documents en utilisant vos propres modèles ou des modèles fournis avec Word ou disponible en ligne.
Chaque document dans Word est basé sur un modèle. Lorsque vous ne spécifiez pas un modèle, par exemple, lorsque vous démarrez un nouveau document vide, Word utilise le modèle de document Normal, Normal.dotm.
Word utilise trois extensions de nom de fichier pour ses modèles de document: DOT était l'extension de nom de fichier modèle pour les anciennes versions de Word. Pour Word 2013, DOTX et DOTM sont utilisés. DOTX se réfère à un modèle qui ne met pas la Macros- DOTM indique un modèle qui utilise des macros.
Comment faire pour démarrer un nouveau document à l'aide d'un modèle
Parole vient avec une foule de modèles déjà créés, ainsi que tous les modèles que vous concocter vous-même. Pour les voir, vous devez aventurer à New le menu de l'écran de fichier. Suivez ces étapes:
Cliquez sur l'onglet Fichier.
L'écran du fichier apparaît.
Choisissez Nouveau dans le côté gauche de l'écran du fichier.
La partie descriptive du nouvel écran apparaît. Il énumère propres modèles de Word, ainsi que certains modèles en ligne. Vous pouvez choisir l'une de ces Templates- si vous trouvez celui qui vous convient, passez à l'étape 4.
Pour prendre connaissance de vos propres modèles, cliquez sur la rubrique personnelle.
L'écran affiche uniquement les modèles que vous vous conçu.
Cliquez sur un modèle pour démarrer un nouveau document en utilisant la mise en forme de ce modèle et de tout texte prédéfini ou graphiques.
Une nouvelle fenêtre de document apparaît, prêt pour l'édition.
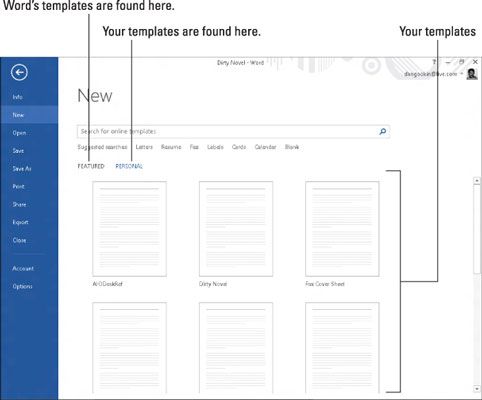
Le nouveau document contient les styles et les formats et peut-être même un peu de texte qui est prêt pour vous d'utiliser ou modifier. À ce stade, vous travaillez avec le document comme vous travaillez avec tout autre document dans Word, si beaucoup de la mise en forme et la dactylographie a été fait pour vous.
Même si le modèle que vous a sauvé un certain temps, vous avez encore besoin d'enregistrer votre travail! Utilisez la commande Enregistrer et donnez votre document un nom propre dès que possible!
Modification du document ne change pas le modèle.
Comment attacher un modèle à un document
Tout espoir est pas perdu quand vous oubliez de choisir un modèle, ou lorsque vous décidez trop tard que votre document a besoin d'un modèle, ou même que vous voulez modifier un modèle. Dans ce cas, vous devez joindre un nouveau modèle à votre document. Il semble effrayant, mais il est vraiment très facile. Suivez ces étapes:
Ouvrez le document qui a besoin d'un nouveau modèle ci-joint.
Cliquez sur l'onglet Fichier.
Sur l'écran Fichier, choisissez la commande Options.
La boîte de dialogue Options Word apparaît.
Choisissez Add-Ins à partir du côté gauche de la boîte de dialogue Options Word.
Choisissez modèles de la liste déroulante Gérer.
Vous trouvez la liste déroulante Gérer près du centre du fond de la boîte de dialogue.
Cliquez sur le bouton Go.
La boîte Modèles et compléments de dialogue apparaît. Vous devriez voir quel modèle est joint au document, comme Ordinaire. Quel que soit le modèle le nom apparaît il est selon modèle est joint au document.
Cliquez sur le bouton Joindre.
Word affiche la boîte de dialogue Modèle, qui ressemble et fonctionne comme la boîte de dialogue Ouvrir Attachez.
Sélectionnez le modèle que vous souhaitez joindre.
Les modèles de la liste sont stockés sur votre ordinateur- vous ne voyez pas la gamme complète des modèles que vous trouverez sur le nouvel écran.
Cliquez sur le bouton Ouvrir.
Le modèle est joint à votre document.
Assurez-vous que l'option Mettre à jour automatiquement les styles de document est sélectionné.
Mise à jour des styles signifie que les styles actuels de votre document sont modifiées pour refléter celles du nouveau modèle, qui est probablement ce que vous voulez.
Cliquez sur OK.
Les styles (plus barres d'outils personnalisées et macros) stockés dans ce modèle sont maintenant disponibles pour votre document, et le document est maintenant attaché au modèle.
Notez que la fixation d'un modèle ne fusionne pas de texte ou des graphiques stockés dans ce modèle. Seuls les styles (plus la barre d'outils et des macros personnalisées) sont fusionnés dans votre document.
Vous pouvez également suivre ces étapes pour détachez un modèle. Faites cela en sélectionnant Normal (Normal.dotm) Comme le modèle à attacher.
Ont cet aperçu dans Word 2013 modèles vous laissent désir pour plus d'informations et un aperçu sur Office 2013 applications? Vous êtes libre de tester conduire l'un des Pour les nuls cours d'apprentissage en ligne. Choisissez votre cours (vous pouvez être intéressé par plus de Office 2013), Remplir un enregistrement rapide, et ensuite donner eLearning un tour avec l'essayer! bouton. Vous serez juste le cap pour plus grand savoir-faire: Le version complète également disponible sur Office 2013.




