Comment utiliser le pointeur d'insertion dans le mot 2 013
La clé pour arracher beaucoup de trucs dans Word 2013 est de savoir comment déplacer le pointeur d'insertion à l'endroit exact que vous voulez. La beauté du traitement de texte est que vous pouvez éditer une partie de votre document- vous ne devez pas toujours de travailler à «la fin."
Sommaire
Déplacer le curseur d'insertion est important! Des études scientifiques ont montré que le simple fait de regarder l'écran de l'ordinateur ne sert à rien. Aussi dur que vous le souhaitez, le nouveau texte apparaît uniquement au niveau du pointeur d'insertion. Et, le texte que vous modifier ou supprimer? Yup, l'emplacement du pointeur d'insertion est important là aussi. Évidemment, savoir comment déplacer le pointeur d'insertion est une grosse affaire.
Commander le pointeur d'insertion
La meilleure façon de mettre le pointeur d'insertion exactement où vous voulez, il est à souligner la souris à cet endroit dans votre texte, puis cliquez sur le bouton de la souris. Pointez, cliquez, déplacez insertion pointeur. Simple.
Si vous avez un écran tactile ou utilisez une tablette, vous pouvez déplacer le pointeur d'insertion à un emplacement spécifique en touchant le texte avec votre doigt. Utilisez le cercle qui apparaît sous le pointeur d'insertion pour un positionnement précis.
Déplacer par petits incréments
Pour les courts trajets, rien ne vaut l'aide des touches fléchées du clavier pour déplacer rapidement le curseur d'insertion autour d'un document. Les quatre touches de base fléchées pour déplacer le pointeur d'insertion haut, en bas, à droite, et à gauche:
| Appuyez sur cette touche | Pour déplacer le pointeur d'insertion |
|---|---|
| ^ | Jusqu'à la ligne précédente du texte |
| darr- | À la prochaine ligne de texte |
| - | Droit au caractère suivant |
| larr- | De gauche à caractère précédent |
Déplacer le curseur ne pas effacer les caractères.
Si vous appuyez et maintenez la touche Ctrl (contrôle), puis appuyez sur une touche fléchée, vous passez en mode Jump. Le pointeur d'insertion revigoré saute désespérément dans les quatre directions:
| Appuyez sur ce combo clé | Pour déplacer le pointeur d'insertion |
|---|---|
| Ctrl + ^ | Jusqu'au début du paragraphe précédent |
| Ctrl + darr- | Bas pour le début du paragraphe suivant |
| Ctrl + - | Droit au début (première lettre) du mot suivant |
| Ctrl + larr- | Gauche au début (première lettre) du mot précédent |
Vous pouvez utiliser ensemble des touches fléchées du clavier de l'ordinateur, mais en utilisant le pavé numérique, veiller à ce que la lumière Verr Num est éteint. Pour ce faire, en appuyant sur la touche Verr Num. Si vous ne le faites pas, vous voyez les numéros dans votre texte plutôt que la danse insertion de pointeur partout - like444this.
Déplacez de bout en bout
Le pointeur d'insertion incline aussi à la pression de ces touches de curseur sans flèches sur eux. Le premier couple se compose de End et d'accueil, qui se déplacent le pointeur d'insertion au début ou à la fin de quelque chose, en fonction de la fin et d'accueil sont utilisés:
| Appuyez sur cette touche ou combinaison | Pour Fouetter le pointeur d'insertion |
|---|---|
| Fin | Pour la fin d'une ligne de texte |
| Accueil | Pour le début d'une ligne de texte |
| Ctrl + Fin | Pour la fin du document, |
| Ctrl + Home | Pour l'tippy-dessus du document |
Les touches du curseur restantes sont la clé Page Up ou PgUp et la touche Page suivante ou PgDn. Comme vous pouvez le deviner, l'utilisation de ces touches ne se déplace pas vers le haut ou vers le bas d'une page dans votre document. Nan. Au lieu de cela, ils glissent à travers votre document un écran à la fois. Voici la rafle:
| Appuyez sur cette touche ou combinaison | Pour Fouetter le pointeur d'insertion |
|---|---|
| PgUp | Jusqu'à un écran ou à l'tippy-dessus de votre document, si youhappen d'être près de lui |
| PgDn | Descendre d'un écran ou à la fin du document, si vous vous trouvez près d'elle Tobe |
| Ctrl + Alt + PgUp | Pour le haut de l'écran actuel |
| Ctrl + Alt + PgDn | Dans la partie inférieure de l'écran en cours |
Les combinaisons de touches pour se déplacer vers le haut ou le bas de l'écran actuel sont Ctrl + Alt + PgUp et Ctrl + Alt + PgDn. Voilà Ctrl + Alt, et pas seulement sur la touche Ctrl. Et oui, peu de gens utilisent ces commandes.
Vous pourriez être tenté d'utiliser Ctrl + PgUp et Ctrl + PgDn, mais ne le faites pas: Ces raccourcis clavier fonctionnent avec la commande Rechercher.
Retournez d'où vous une fois édité
Compte tenu de toutes les différentes commandes pour déplacer le pointeur d'insertion, il est tout à fait possible de faire une erreur et ne pas savoir où vous êtes dans un document. Oui, en vérité, le pointeur d'insertion est allé où aucun pointeur d'insertion est allé avant.
Plutôt que de cliquer sur vos talons ensemble trois fois et essayer de revenir le chemin pieux, rappelez-vous juste cette combinaison de touches:
Maj + F5
Appuyant sur les touches Maj + F5 forces Parole de vous revenir à la dernière place que vous avez édité. Vous pouvez le faire autant que trois fois avant le cycle se répète. Mais la première fois devrait vous revenir là où vous étiez avant vous vous êtes perdu.
Aller là où la commande Go To
La commande Go To de Word vous permet d'envoyer le pointeur d'insertion à une page ou une ligne spécifique ou à l'emplacement d'un certain nombre d'éléments intéressants que Word peut potentiellement fourrer dans votre document. La commande Go To est votre traitement de texte téléporteur partout.
Pour utiliser la commande Atteindre, cliquez sur le bouton Rechercher dans le groupe de l'édition de l'onglet Accueil. Choisissez la commande Atteindre dans le menu. Ou vous pouvez utiliser le raccourci clavier Ctrl + G. De toute façon, la partie de patte Aller à la boîte de dialogue Rechercher et remplacer apparaît.
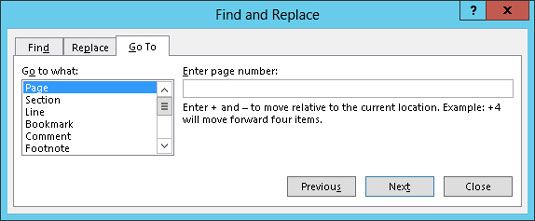
Choisissez quel élément pour aller à, comme une page, à partir de la liste de défilement sur le côté gauche de la boîte de dialogue. Ensuite, tapez les informations pertinentes, comme un numéro de page, dans la boîte sur le côté droit de la boîte de dialogue. Cliquez sur le bouton Go To pour aller à cet endroit.
Par exemple, tapez 14 dans la boîte et appuyez sur Entrée, et vous rendre à la page 14 - si vous avez une page 14 pour aller à.
Notez que vous pouvez accéder à une page relatif à la page courante. Par exemple, pour aller de l'avant trois pages, choisissez la page et le type +3. Pour aller de 12 pages en arrière, le type -12 dans la boite.


