Comment utiliser la barre d'accès rapide dans Word 2013
Bien Parole 2012 est pas aussi flexible avec des barres d'outils, il vous permet toujours de contrôler quelques parties spécifiques de la barre d'accès rapide. Retour au bon vieux temps, vous pourriez vraiment plaisante pas avec la façon dont la fenêtre Word regardé. Vous pouvez ajouter ou supprimer des barres d'outils, de modifier les barres d'outils, de créer vos propres barres d'outils, et utilisent généralement le mot barres d'outils
Sommaire
Découvrez la barre d'outils Accès rapide
La Barre d'accès rapide est une petite bande de boutons de commande logements près de la barre de titre de la fenêtre du document. Ce territoire est le vôtre, libre de modifier à votre gré et selon vos besoins.
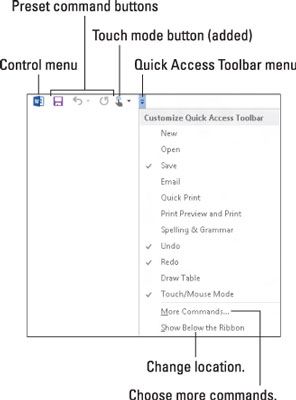
La barre d'outils Accès rapide est préréglée à demeurer au-dessus du ruban, sur le bord extrême gauche de la barre de titre de la fenêtre Word.
Vous pouvez modifier l'emplacement de la barre d'outils Accès rapide au-dessus du ruban au-dessous du ruban et retour. Pour faire le déplacement, choisissez la commande Afficher sous le ruban de la barre de menu. Pour déplacer la barre d'outils Accès rapide retour au sommet de la ruban, choisissez la commande Afficher au-dessus du ruban.
Mettez la barre d'outils d'accès rapide sous le ruban quand il contient tant de boutons personnalisés qu'il commence à entasser dans le titre du document.
Trois boutons de commande résident naturellement sur la barre d'outils: Enregistrer, Annuler et Rétablir. Vous êtes libre, cependant, pour les supprimer.
L'article à la gauche de la barre d'outils Accès rapide est le bouton de commande de fenêtre. Il est une partie de la plupart des fenêtres, pas quelque chose d'unique à la barre d'outils Accès rapide.
Le dernier élément de la barre d'outils est le bouton de menu.
Vous pouvez personnaliser les icônes qui apparaissent sur la barre d'outils Accès rapide. La clé est de trouver une commande que vous utilisez souvent, ou une commande qui est par ailleurs fastidieux de l'accès, et l'ajouter. Il est assez facile à faire, si vous savez comment à droite; cliquez sur la souris.
Comment ajouter des commandes à la barre d'outils Accès rapide
Pour ajouter une commande à la barre d'outils Accès rapide, localiser son bouton de commande n'importe où sur le ruban. droit; cliquez sur la commande et choisissez Ajouter à la barre d'outils Accès rapide dans le menu contextuel qui apparaît.
Vous pouvez également ajouter une commande à la barre d'outils Accès rapide à l'aide de son menu: Choisissez une commande commune à partir de ce menu, comme la commande d'impression rapide, pour l'ajouter à la barre d'outils.
Parole qui se souvient de commandes que vous ajoutez à la barre d'outils. Ces mêmes commandes seront là la prochaine fois que vous démarrez Word, dans chaque fenêtre de document.
Certaines commandes placer des boutons sur la barre d'outils, et d'autres placent les menus déroulants ou les zones de texte.
Comment supprimer des commandes à partir de la barre d'outils Accès rapide
Pour supprimer une commande de la barre d'outils Accès rapide, droite, cliquez sur le bouton de commande et choisissez Supprimer dans la barre d'outils Accès rapide.
De même, vous pouvez choisir une commande avec une coche dans le menu Personnaliser la barre d'outils Accès rapide. Cela supprime cette commande à partir de la barre d'outils.
Retrait de la Annuler ou Rétablir commandes de la barre d'outils est déconseillé, sauf si vous avez vraiment commis les raccourcis clavier Ctrl + Z et Ctrl + Y pour mémoire.
Comment personnaliser la barre d'outils Accès rapide
Pour vaste contrôle sur la barre d'outils Accès rapide, vous invoquez la partie de la barre d'outils Accès rapide de la boîte de dialogue Options Word. Pour invoquer cette fenêtre, choisissez Autres commandes à partir du menu de la barre d'outils Accès rapide.
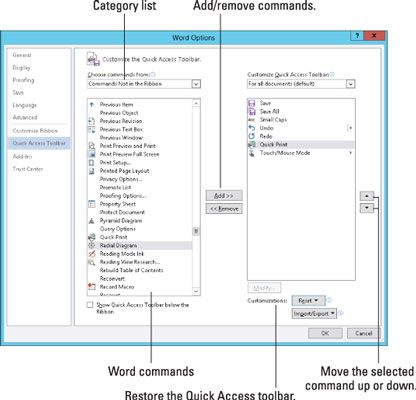
La boîte de dialogue Options Word vous permet non seulement d'ajouter l'une des commandes bazillion la barre d'outils (y compris les lots non trouvés sur le ruban) mais aussi changer touche l'ordre de la barre d'outils.
Lorsque vous avez terminé les modifications, cliquez sur le bouton OK pour fermer la boîte de dialogue Options Word. Là, vous pourrez voir et chérir votre nouvelle barre d'outils Accès rapide.
Choisissez l'option Toutes les commandes des commandes choisissez dans le menu pour afficher toutes les commandes possibles dans Word. Parfois, une commande manquante que vous pensez pourrait être se termine d'ailleurs par être disponible dans la liste Toutes les commandes - par exemple, la Save populaire Tous les commande ou la commande onglets, qui affiche rapidement la boîte de dialogue des onglets.
Lorsque votre liste de commande pousse longtemps, pensez à organiser. Utilisez le
objet au groupe d'entraide des commandes similaires. La apparaît comme une barre verticale sur la barre d'outils Accès rapide. Oui, certaines commandes manquent de graphiques spécifiques sur leur buttons- ils apparaissent comme des points verts sur la barre d'outils.
Ma barre d'outils Accès rapide personnelle contient ces commandes: Enregistrer, Enregistrer tout, Small Caps, annuler, refaire, Impression rapide, et le mode tactile.
Pour revenir à la barre d'outils Accès rapide à la façon dont Word avait à l'origine, choisissez RESET Réinitialiser Seulement barre d'outils Accès rapide à partir de la fenêtre Options Word.






