Comment modifier une tâche dans Outlook 2013
A peine vous entrez une nouvelle tâche dans Outlook 2013 que il semble que vous avez besoin de le changer. Parfois, vous pouvez entrer une tâche, puis changer certaines des mentions tard - ajouter une date d'échéance, un rappel, une étape supplémentaire, ou autre chose. Heureusement, la modification des tâches est facile.
Sommaire
- Cliquez sur le bouton tâches dans le volet de navigation (ou appuyez sur ctrl + 4).
- Cliquez sur le bouton liste simple dans la section affichage actuel du ruban.
- Double-cliquez sur le nom de la tâche que vous souhaitez modifier.
- Changer le nom de la tâche.
- Pour modifier la date d'échéance, cliquez sur la case de date d'échéance. entrez la nouvelle date dans la zone date d'échéance.
- Cliquez sur la case date de début et entrez la nouvelle date de début.
- Cliquez sur le bouton de défilement vers le bas (triangle) à l'extrémité droite de la boîte de statut pour voir un menu qui vous permet de changer le statut de la tâche.
- Cliquez sur le bouton de défilement vers le bas (triangle) à l'extrémité droite de la boîte de priorité pour changer la priorité.
- Cochez ou décochez la case à cocher rappel si vous souhaitez activer le rappel ou le désactiver.
- Cliquez sur la case de la date à côté de la case à cocher rappel d'entrer ou de modifier la date à laquelle vous souhaitez être rappelé.
- Changer l'heure que vous souhaitez activer le rappel dans la boîte de temps.
- Cliquez sur la zone de texte pour ajouter ou modifier des notes diverses et informations sur cette tâche.
- Cliquez sur enregistrer le bouton fermer pour terminer.
Cliquez sur le bouton Tâches dans le volet de navigation (ou appuyez sur Ctrl + 4).
Le module Tâches ouvre.
Cliquez sur le bouton Liste simple dans la section Affichage actuel du ruban.
Vous pouvez choisir une vue différente de courant si vous savez que la vue comprend la tâche que vous voulez changer. La vue Liste simple est la vue la plus fondamentale de votre tâches- il est sûr d'inclure la tâche que vous cherchez.
Double-cliquez sur le nom de la tâche que vous souhaitez modifier.
La forme des tâches apparaît. Maintenant, vous pouvez changer tout ce que vous pouvez voir dans la boîte. Il suffit de cliquer les informations que vous voulez changer, tapez les nouvelles informations et cliquez sur Enregistrer Bouton Fermer (ou appuyez sur Alt + S).
Changer le nom de la tâche.
Le nom est votre choix. Rappelez-vous d'appeler la tâche quelque chose qui aide à vous rappeler la tâche. Il n'y a rien de pire que d'un ordinateur pour vous rappeler de faire quelque chose que vous ne pouvez pas comprendre.
Pour modifier la date d'échéance, cliquez sur la case de date d'échéance. Entrez la nouvelle date dans la zone Date d'échéance.
Beaucoup de styles de date travailler ici - 04/07/14, le premier vendredi de Juillet, Six semaines à partir de maintenant, peu importe. Malheureusement, le 12 Jamais est pas une option. Pardon.
Cliquez sur la case Date de début et entrez la nouvelle date de début.
Si vous ne lancez pas la tâche, vous pouvez sauter cette étape. Absolument Vous ne devez pas un début date- il est juste pour votre propre usage.
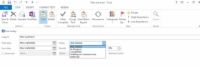
 Agrandir
AgrandirCliquez sur le bouton de défilement vers le bas (triangle) à l'extrémité droite de la boîte de statut pour voir un menu qui vous permet de changer le statut de la tâche.
Si vous utilisez Outlook au travail et vous êtes relié à un réseau, l'entrée de la boîte de statut est une façon de garder informés de votre progression de votre patron. Vous aurez besoin de vérifier avec votre patron ou votre administrateur système si cela est le cas.
Si vous utilisez Outlook à la maison, les chances sont que personne d'autre prendra soin, mais vous peuvent se sentir mieux si vous savez comment bien vous faites. Vous ne pouvez pas ajouter vos propres choix à la boîte de statut.
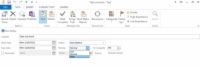
 Agrandir
AgrandirCliquez sur le bouton de défilement vers le bas (triangle) à l'extrémité droite de la boîte de priorité pour changer la priorité.
Mettre la priorité sur Haut ou Bas, si la situation change.
Cochez ou décochez la case à cocher Rappel si vous souhaitez activer le rappel ou le désactiver.
Rappels sont faciles et sans danger, alors pourquoi ne pas les utiliser? Si vous ne demandez pas pour une la première fois, le faire maintenant.
Cliquez sur la case de la date à côté de la case à cocher Rappel d'entrer ou de modifier la date à laquelle vous souhaitez être rappelé.
Vous pouvez entrer une date que vous souhaitez. Votre entrée ne doit pas être la raison DATE- il peut être beaucoup plus tôt, pour vous rappeler de commencer. Vous pouvez même définir un rappel après la tâche est dû, ce qui est pas très utile. Vous devez vous assurer que le rappel est avant la date d'échéance. (La date par défaut pour un rappel est la date la tâche est due.)
Changer l'heure que vous souhaitez activer le rappel dans la boîte de temps.
Lors de la saisie fois, garder les choses simples. L'entrée 230 ne le truc quand vous voulez entrer 14:30 Si vous faites des rendez-vous à 2h30 du matin (je préfère sais pas quel genre de rendez-vous que vous faites à cette heure), vous pouvez taper 230a.
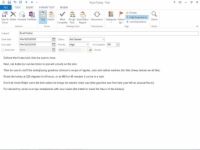
 Agrandir
AgrandirCliquez sur la zone de texte pour ajouter ou modifier des notes diverses et informations sur cette tâche.
Vous pouvez ajouter des informations détaillées ici qui ne lui appartient pas vraiment nulle part ailleurs dans la forme de tâches. Vous voyez ces détails que lorsque vous ouvrez le formulaire de Groupe again- ils ne montrent pas normalement dans votre liste de tâches.
Cliquez sur Enregistrer Le bouton Fermer pour terminer.
Là! Vous avez changé votre tâche.






