Comment créer des messages e-mail dans Outlook 2,013
Bien que vous pouvez créer des messages e-mail très rapidement dans Outlook 2013, vous pouvez préférer une approche plus détaillée à la création d'un message e-mail. Si vous avez un yen pour la fantaisie e-mail - surtout si vous voulez profiter de chaque cloche et le sifflet Outlook peut ajouter à votre message - suivez ces étapes:
Sommaire
- Cliquez sur le bouton courrier dans la barre de navigation (ou appuyez sur ctrl + maj + i).
- Cliquez sur le bouton nouveau e-mail dans le ruban (ou appuyez sur ctrl + n).
- Cliquez sur la zone de texte et entrez les adresses e-mail des personnes à qui vous voulez envoyer votre message.
- Cliquez sur la zone de texte cc et entrez les adresses e-mail des personnes à qui vous souhaitez envoyer une copie de votre message.
- Cliquez sur le bouton vérifier les noms dans le ruban de la nouvelle-forme du message (ou appuyez sur ctrl + k).
- Tapez l'objet du message dans la zone de texte objet.
- Tapez le texte de votre message dans la zone message.
- Sélectionnez l'onglet révision et cliquez sur le orthographe grammaire bouton en haut de l'écran du message (ou appuyez sur f7).
- Cliquez sur le bouton envoyer (ou appuyez sur ctrl + entrée ou alt + s).
  Agrandir Agrandir1 Cliquez sur le bouton Courrier dans la barre de navigation (ou appuyez sur Ctrl + Maj + I).Le module Mail apparaît. | 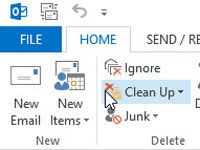  Agrandir Agrandir2 Cliquez sur le bouton Nouveau E-Mail dans le ruban (ou appuyez sur Ctrl + N).Le formulaire Nouveau message apparaît. | 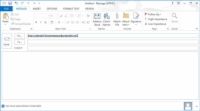  Agrandir Agrandir3 Cliquez sur la zone de texte et entrez les adresses e-mail des personnes à qui vous voulez envoyer votre message.Si vous envoyez des messages à plusieurs personnes, séparez leur addresses- vous pouvez utiliser des virgules ou des points-virgules. Vous pouvez également cliquer sur le bouton Pour lui-même, trouver les noms des personnes à qui vous envoyez le message dans le carnet d'adresses, double-cliquez sur leurs noms pour les ajouter à la zone de texte, puis cliquez sur le bouton OK. |
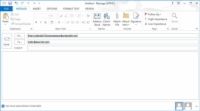  Agrandir Agrandir4 Cliquez sur la zone de texte Cc et entrez les adresses e-mail des personnes à qui vous souhaitez envoyer une copie de votre message.Vous pouvez également cliquer sur le bouton Cc pour ajouter des personnes à partir du carnet d'adresses. | 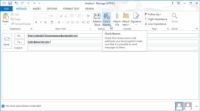  Agrandir Agrandir5 Cliquez sur le bouton Vérifier les noms dans le Ruban de la Nouvelle-forme du message (ou appuyez sur Ctrl + K).Si vous ne l'avez pas mémorisé l'adresse de tout le monde e-mail exacte que vous savez (gasp!), Les fonctionnalité Vérifier les noms vous permet de saisir une partie d'une adresse, puis recherche l'adresse exacte dans votre carnet d'adresses de sorte que vous ne le faites pas être dérangé. Double-vérifier ce Vérifier les noms enters- parfois, il passe automatiquement la mauvaise adresse, ce qui peut donner des résultats embarrassants si vous ne le réalisez pas et envoyez le message. | 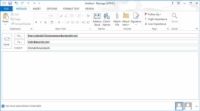  Agrandir Agrandir6 Tapez l'objet du message dans la zone de texte Objet.Vous devez garder votre mémoire de ligne d'objet. Une ligne de sujet pertinent Snappy rend quelqu'un veut lire votre message- une ligne d'objet long ou bizarre ne fait pas. Si vous oubliez d'ajouter un sujet et essayer d'envoyer un message, Outlook ouvre une fenêtre qui vous demande si vous pensiez vraiment envoyer le message sans sujet. Cliquez sur le bouton Envoyer Ne pas revenir au message et ajouter un objet. Si vous souhaitez envoyer votre message sans sujet, cliquez simplement sur le bouton Envoyer de toute façon (mais pas avant que vous avez écrit votre message). |
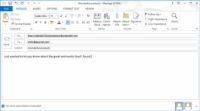  Agrandir Agrandir7 Tapez le texte de votre message dans la zone Message.Si vous utilisez Microsoft Word comme votre traitement de texte, vous êtes probablement familier avec la mise en forme, les graphiques, les tableaux et toutes les astuces disponibles dans Word pour faire de votre e-mail plus attrayant. Ces mêmes astuces sont disponibles dans Outlook en utilisant les outils en haut du formulaire de message. Il peut y avoir des moments où vous ne devez pas mettre quelque chose dans la zone de texte du message, comme lorsque vous transférez un message ou envoyer une pièce jointe. Si tel est le cas, passez tout simplement cela et passer à l'étape suivante. | 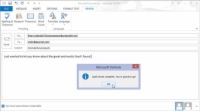  Agrandir Agrandir8 Sélectionnez l'onglet Révision et cliquez sur le Orthographe Grammaire bouton en haut de l'écran du message (ou appuyez sur F7).Outlook se exécute une vérification orthographique pour vous assurer que votre message vous rend aussi intelligent que vous êtes réellement. | 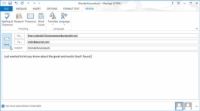  Agrandir Agrandir9 Cliquez sur le bouton Envoyer (ou appuyez sur Ctrl + Entrée ou Alt + S).Votre e-mail sera déplacé vers la boîte d'envoi. Si votre ordinateur est en ligne, Outlook envoie immédiatement les messages de la boîte d'envoi. Si Outlook est configuré pour ne pas envoyer immédiatement des messages (comme cela pourrait être le cas dans certains bureaux), vous pouvez appuyer sur F9 (ou sélectionnez Envoyer / Recevoir et cliquez sur Envoyer / Recevoir tout bouton Dossiers dans le ruban) d'envoyer des messages e-mail qui sont en attente dans la boîte d'envoi. Si vous messages rédigés pendant que votre ordinateur est déconnecté, vous pouvez appuyer sur F9 pour envoyer vos messages quand il est à nouveau connecté à Internet. Quand un message est envoyé, il passe automatiquement dans le dossier Éléments envoyés. |





