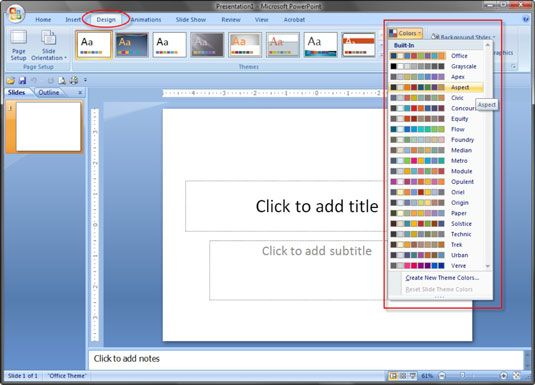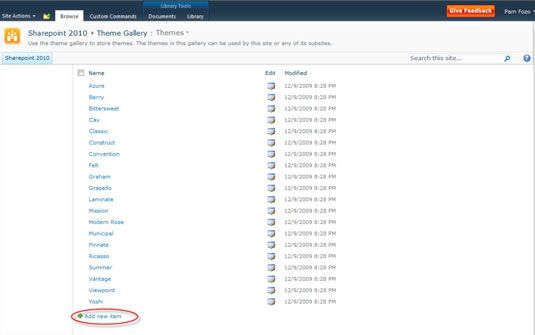Créer un thème personnalisé pour SharePoint 2010 en utilisant PowerPoint
Pour de nombreux concepteurs et propriétaires de sites SharePoint 2010, l'idée d'être en mesure de personnaliser leurs thèmes est très excitant. D'un autre côté, la tâche de choisir des couleurs multiples peut sembler intimidant pour des gens qui savent ce qu'ils veulent quand ils peuvent le voir, mais ont du mal à faire les sélections.
Si vous êtes dans les deux camps, vous pourrez profiter de la capacité d'utiliser PowerPoint pour sélectionner facilement un thème prédéfini ou palette de couleurs ou pour faire vos choix personnalisés et exporter ce fichier de couleur pour SharePoint.
Pour créer le fichier Office Thème utilisant PowerPoint, procédez comme suit:
Ouvrez PowerPoint et cliquez sur l'onglet Conception sur le ruban.
Lorsque vous ouvrez PowerPoint, un fichier Nouvelle diapositive est créée. Vous ne devez pas vous soucier de changer le type de diapositive ou l'ajout de diapositives.
Sur l'onglet Conception, sélectionnez un thème.
Le thème que vous choisissez est pas particulièrement important, sauf que vous aimerez le jeu de couleurs par défaut. Rappelez-vous les couleurs, pas les graphiques, sont enregistrés.
Pour changer la palette de couleurs, cliquez sur les couleurs dans la liste déroulante sur la section Thème de l'onglet Conception.
La liste déroulante montre les thèmes intégrés couleurs disponibles. Vous pouvez également choisir Créer un nouveau thème Couleurs au bas de la liste.
Si vous choisissez Créer un nouveau thème Couleurs, la boîte de dialogue de sélection de ces couleurs ouvre avec les couleurs du thème actuel inséré comme un point de départ.
Bon, vous allez obtenir d # 233-J # 224- vu une manière ou d'une autre. Si vous avez commencé avec les thèmes de SharePoint et que vous avez jamais vu les sélections thématiques dans PowerPoint, vous vous rendez compte que SharePoint et PowerPoint partagent les mêmes options.
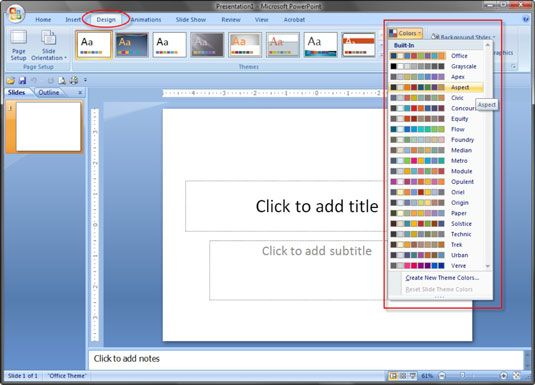
Sélectionnez nouvelles couleurs comme souhaité, puis tapez un nom pour votre nouveau thème dans le champ Nom.
Dans PowerPoint, votre thème nommé personnalisé apparaît dans la zone personnalisée de choix de thème.
Regardez vos polices! Assurez-vous que les polices PowerPoint dans les thèmes correspondent à votre cap et le corps des polices désirées pour votre site SharePoint.
Enregistrez votre fichier PowerPoint comme un thème de bureau en choisissant Fichier-Enregistrer sous. Sélectionnez Bureau Thème (.thmx) fichier comme le Type.
Pensez à sauvegarder le fichier à un emplacement, tel que votre bureau ou Mes documents, de sorte que vous pouvez facilement trouver quand vous êtes prêt à transférer à SharePoint.
Pour télécharger le fichier de thème de bureau vers SharePoint 2010, procédez comme suit:
En utilisant le navigateur, ouvrez votre site SharePoint et choisissez Paramètres du site Actions-site.
Cliquez sur le lien du site thématique dans la section Look and Feel puis cliquez sur le lien de galerie de thèmes dans la description en haut de la page.
La galerie de thèmes, qui est une bibliothèque SharePoint, ouvre.
Cliquez sur le lien Nouvelle Item Ajouter.
La boîte de dialogue Télécharger un document apparaît.
Cliquez sur le bouton Parcourir pour télécharger un seul fichier ou cliquez sur le lien pour télécharger plusieurs fichiers si vous avez créé plus d'un fichier .thmx dans PowerPoint.
Téléchargez votre fichier (s) à la galerie d'Thème en cliquant sur OK.
Une boîte de dialogue apparaît avec le nom du fichier sélectionné. Vous pouvez ajouter une description avant d'enregistrer, si désiré.
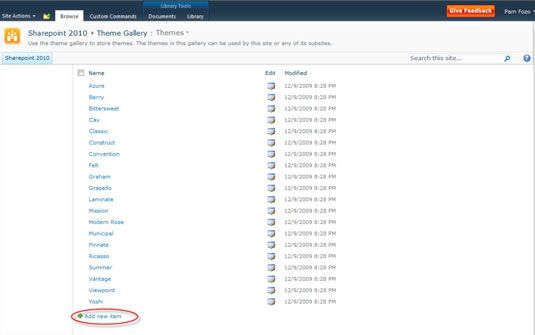
Cliquez sur le bouton Enregistrer pour enregistrer le fichier.
Votre nouveau thème est maintenant enregistré dans la galerie de thèmes SharePoint 2010. Vous pouvez voir votre nouveau thème dans l'ordre alphabétique par nom dans les choix de thème. Choisissez votre thème que vous souhaitez choisir un autre thème.
A propos Auteur
 Comment changer le thème de la présentation dans PowerPoint 2,013
Comment changer le thème de la présentation dans PowerPoint 2,013 Toutes les présentations PowerPoint dans 2 013 ont un thème, mais le thème par défaut - simplement nommé Blank - est si évident qu'il est presque comme il est pas là du tout. Blank utilise un fond blanc, texte noir Calibri, et pas de fond ou…
 Comment créer une police de thème dans PowerPoint 2007
Comment créer une police de thème dans PowerPoint 2007 Une police de thème que vous créez dans PowerPoint devient partie intégrante du thème que vous travaillez. Il devient disponible pour toutes les présentations PowerPoint que vous créez avec le thème plus tard. Suivez ces étapes pour créer…
 Comment créer un thème dans Word 2007
Comment créer un thème dans Word 2007 Bien que vous ne pouvez pas vraiment créer vos propres thèmes à partir de zéro, Word 2007 offre de nombreux thèmes intégrés que vous pouvez modifier en fonction de vos besoins. Un large éventail de thèmes vous permet de mélanger et…
 Comment modifier un thème dans Word 2007
Comment modifier un thème dans Word 2007 Vous pouvez modifier un haut-ou un thème personnalisé dans Word 2007 pour répondre à vos besoins. Vous pouvez mélanger et assortir différentes polices, couleurs et effets pour créer le look que vous voulez. Agrandir1Cliquez sur le bouton…
 Comment modifier ou créer un thème dans Word 2010
Comment modifier ou créer un thème dans Word 2010 Word 2010 ne vous permet pas de créer vos propres thèmes à partir de zéro, mais vous pouvez modifier les thèmes existants pour faire votre propre thème, personnalisé. Vous commencez par modifier les couleurs et les polices de thème…
 Comment utiliser des thèmes dans le mot 2 013
Comment utiliser des thèmes dans le mot 2 013 Thèmes appliquer des styles décoratifs à votre document Word 2013, telles que les polices et les couleurs, ce qui donne à vos efforts écrit un feel professionnellement formaté avec l'agitation minimale ou le talent. Il est comme avoir un…
 Changer le thème de votre site SharePoint 2010
Changer le thème de votre site SharePoint 2010 UN thème dans SharePoint 2010 est un jeu de couleurs. Dans SharePoint 2010, le thème peut inclure choix de polices ainsi. SharePoint est livré avec plusieurs thèmes prédéfinis, et votre organisation peut avoir ajouté d'autres aussi de…
 Conception des diapositives PowerPoint avec des thèmes
Conception des diapositives PowerPoint avec des thèmes Un thème est un ensemble d'éléments de conception que vous pouvez appliquer à diapositives de votre présentation. Microsoft PowerPoint 2007 comprend 20 thèmes soigneusement élaborées, vous pouvez utiliser pour donner à vos présentations…
 Comment appliquer un thème de document dans Word 2010
Comment appliquer un thème de document dans Word 2010 Thèmes appliquer des styles décoratifs à votre document Word 2010, telles que les polices et les couleurs, ce qui donne à votre prose un regard professionnellement formaté et d'appel. Thèmes de mots apparaissent sur les thèmes du menu de…
 Comment appliquer des thèmes à vos maîtres de diapositives dans PowerPoint 2007
Comment appliquer des thèmes à vos maîtres de diapositives dans PowerPoint 2007 Vous pouvez appliquer un thème que vous aimez votre PowerPoint diapositives via le groupe thématique sur Modifier dans l'onglet Masque des diapositives sur le ruban PowerPoint. Pour changer le thème d'un diaporama PowerPoint Maître, suivez ces…
 Comment changer les polices de thème dans PowerPoint 2007
Comment changer les polices de thème dans PowerPoint 2007 Choix d'un thème dans PowerPoint définit les polices de thème, l'établissement d'une police pour vos rubriques et un autre pour le texte de votre corps. Si vous ne souhaitez pas utiliser les polices de thème associé avec le thème que vous…
 Comment faire pour créer un jeu de couleurs dans PowerPoint
Comment faire pour créer un jeu de couleurs dans PowerPoint Chaque thème Microsoft PowerPoint comprend une palette de couleurs intégré à appliquer à vos diapositives. Si vous ne l'aimez pas les choix disponibles, vous pouvez créer des schémas de couleurs personnalisées dans PowerPoint à utiliser…
 Pour les personnes âgées: la façon de travailler avec des thèmes dans Office 2010
Pour les personnes âgées: la façon de travailler avec des thèmes dans Office 2010 Thèmes sont utiles lorsque vous souhaitez normaliser la mise en forme dans plusieurs documents ou entre applications dans Office 2010. Thèmes précisent généralement les paramètres pour les polices, les couleurs, et les effets graphiques. Par…
 Pour les aînés: comment choisir un thème de bureau pour votre ordinateur
Pour les aînés: comment choisir un thème de bureau pour votre ordinateur Windows a intégré des thèmes de bureau que vous pouvez appliquer pour changer rapidement le look du bureau de votre ordinateur. Ces thèmes de bureau économiser ensembles d'éléments qui incluent l'apparence du menu, les couleurs de fond ou des…